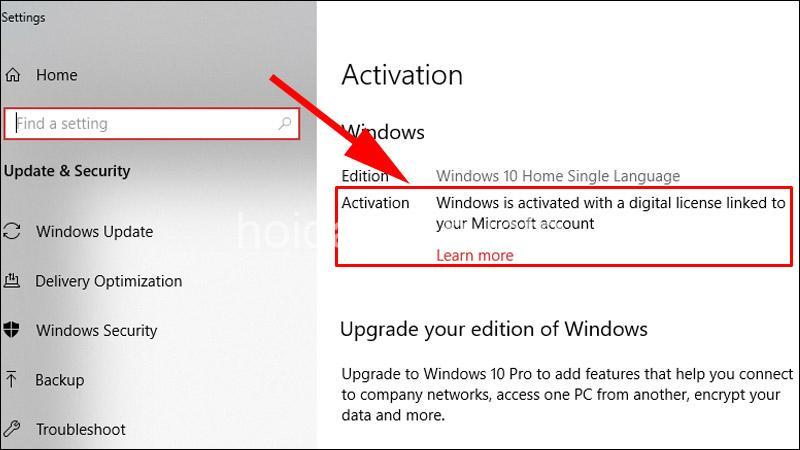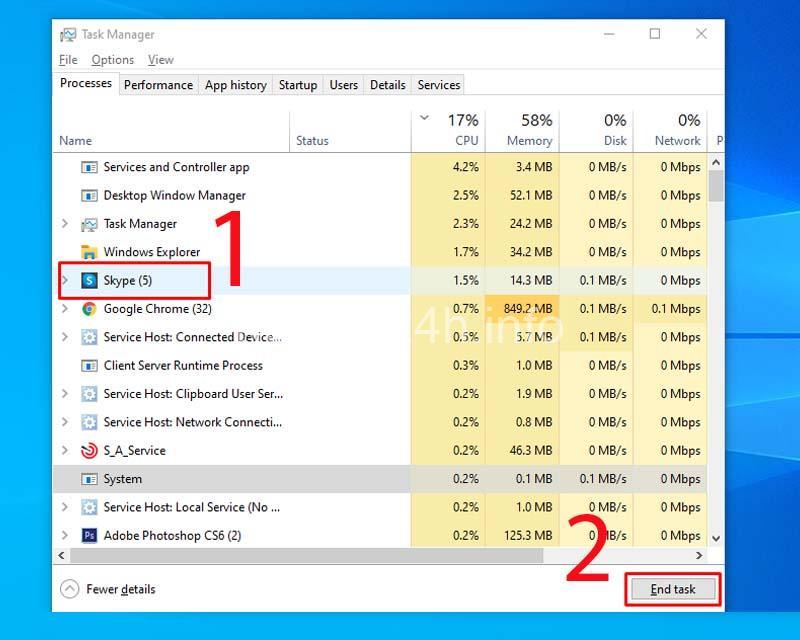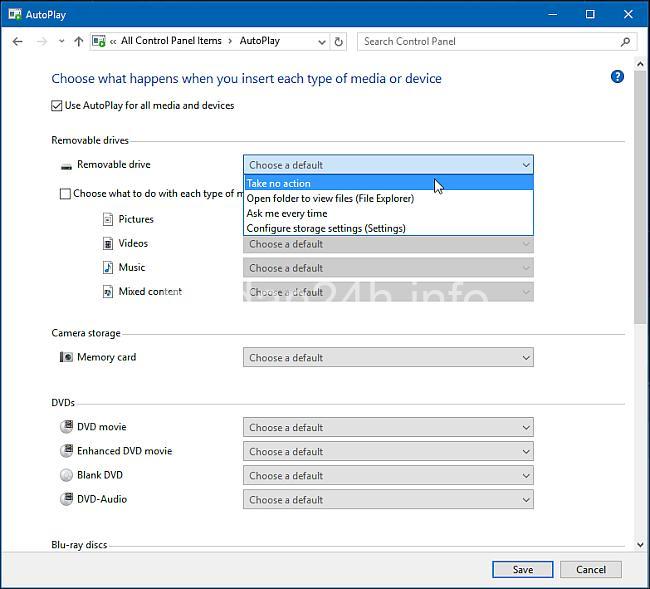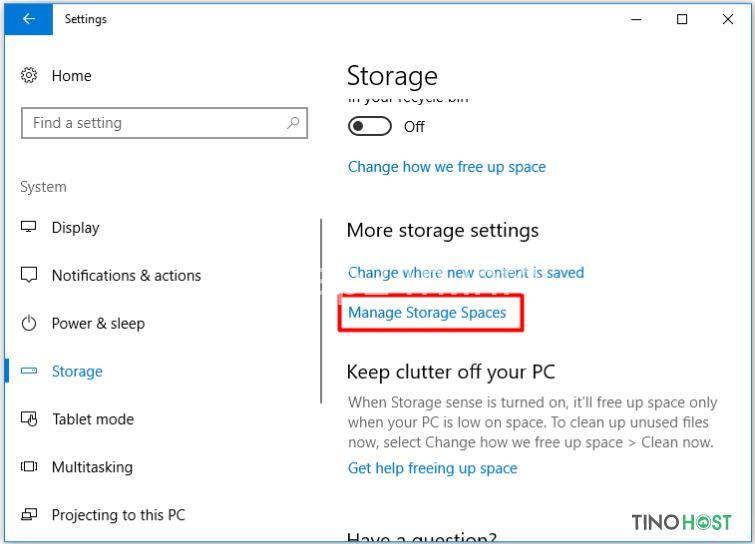Khám phá cách tùy chỉnh thanh taskbar Windows theo ý muốn của bạn! Thay đổi vị trí, kích thước, màu sắc, icon, Jump Lists và các tính năng nâng cao để tạo trải nghiệm sử dụng Windows hiệu quả hơn. Hãy cùng theo dõi bài viết dưới đây của hoidap24h.info.
Thay đổi vị trí và kích thước thanh taskbar
Bạn muốn thanh taskbar ở vị trí khác hoặc muốn nó nhỏ gọn hơn? Thay đổi vị trí và kích thước thanh taskbar là cách đơn giản để cá nhân hóa giao diện Windows của bạn.
- Thay đổi vị trí:
- Hãy thử di chuyển thanh taskbar lên trên, xuống dưới, sang trái hoặc sang phải.
- Để thực hiện điều này, bạn chỉ cần giữ chuột trái vào cạnh của thanh taskbar và kéo thả nó đến vị trí mong muốn.
- Hãy lưu ý rằng việc thay đổi vị trí của thanh taskbar có thể ảnh hưởng đến bố cục màn hình của bạn.
- Tùy chỉnh kích thước:
- Bạn có thể thay đổi chiều cao của thanh taskbar bằng cách kéo thả cạnh trên hoặc dưới của nó.
- Ngoài ra, bạn có thể sử dụng tính năng “Auto-hide the taskbar” để ẩn thanh taskbar khi không sử dụng.
- Tính năng này sẽ tự động ẩn thanh taskbar khi bạn không di chuyển chuột lên nó và hiển thị lại khi bạn di chuyển chuột đến vị trí của nó.
- Việc thay đổi kích thước thanh taskbar có thể ảnh hưởng đến diện tích hiển thị của màn hình. Nếu bạn muốn có nhiều không gian hiển thị hơn, hãy thử ẩn hoặc thu nhỏ kích thước của thanh taskbar.
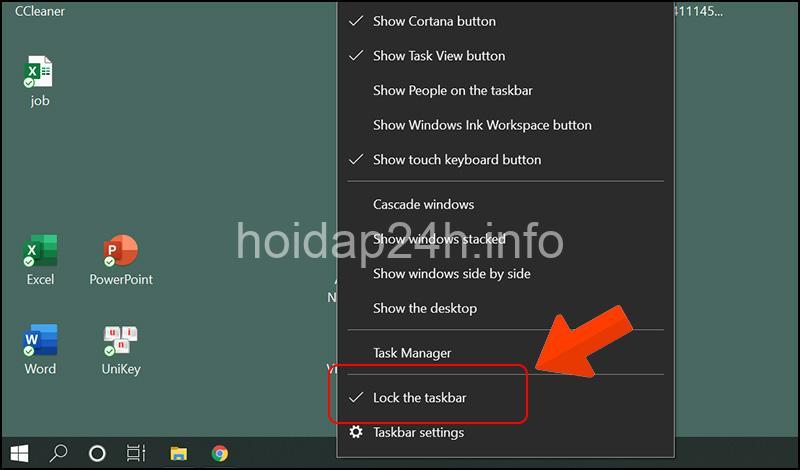
Tùy chỉnh màu sắc và giao diện
Bạn muốn thanh taskbar có màu sắc theo ý thích? Hay muốn nó có giao diện mới lạ? Thay đổi màu sắc và giao diện của thanh taskbar sẽ giúp bạn tạo cá tính cho máy tính của mình.
- Thay đổi màu sắc:
- Windows cung cấp nhiều theme có sẵn để bạn thay đổi màu sắc của thanh taskbar.
- Bạn có thể truy cập vào các theme này bằng cách vào Settings > Personalization > Colors.
- Tại đây, bạn có thể chọn màu sắc cho thanh taskbar, menu Start, cửa sổ và nhiều phần tử khác của Windows.
- Bạn cũng có thể tự tạo theme mới cho thanh taskbar bằng cách sử dụng các công cụ của bên thứ ba.
- Tuy nhiên, hãy cẩn thận khi sử dụng các công cụ này vì chúng có thể gây ảnh hưởng đến hoạt động của hệ thống nếu không được cài đặt đúng cách.
Tùy chỉnh icon trên thanh taskbar
Bạn muốn quản lý các icon ứng dụng trên thanh taskbar một cách hiệu quả? Hãy thêm, xóa, di chuyển hoặc ghim các icon ứng dụng để tạo bố cục phù hợp với nhu cầu của bạn.
-
Thêm, xóa, di chuyển icon:
- Để thêm icon ứng dụng vào thanh taskbar, bạn chỉ cần kéo thả icon của ứng dụng đó từ menu Start hoặc từ cửa sổ ứng dụng vào thanh taskbar.
- Để xóa icon ứng dụng khỏi thanh taskbar, bạn có thể click chuột phải vào icon và chọn “Unpin from Taskbar”.
- Để di chuyển icon ứng dụng trên thanh taskbar, bạn chỉ cần giữ chuột trái vào icon và kéo thả nó đến vị trí mong muốn.
-
Ghim ứng dụng:
- Ghim ứng dụng vào thanh taskbar là cách để luôn hiển thị icon của ứng dụng đó trên thanh taskbar, giúp bạn truy cập nhanh chóng vào ứng dụng đó.
- Để ghim ứng dụng, bạn click chuột phải vào icon của ứng dụng đó và chọn “Pin to Taskbar”.
-
Quản lý ứng dụng:
- Bạn có thể sử dụng “Task Manager” để quản lý các ứng dụng đang chạy trên thanh taskbar.
- Để mở “Task Manager”, bạn có thể nhấn tổ hợp phím Ctrl + Shift + Esc.
- Trong “Task Manager”, bạn có thể xem danh sách các ứng dụng đang chạy, đóng các ứng dụng không cần thiết, hoặc quản lý tài nguyên hệ thống.
Tùy chỉnh tính năng Jump Lists
Bạn muốn truy cập nhanh chóng vào các tài liệu gần đây? Jump List là tính năng hữu ích giúp bạn truy cập nhanh vào các tệp, thư mục, trang web hoặc các mục gần đây mà bạn đã truy cập trong ứng dụng đó.
- Chỉnh sửa danh sách Jump List:
- Để chỉnh sửa danh sách Jump List, bạn click chuột phải vào icon của ứng dụng trên thanh taskbar và chọn “Jump Lists”.
- Tại đây, bạn có thể thêm, xóa, di chuyển các mục trong Jump List.
- Bạn cũng có thể tùy chỉnh các thiết lập của Jump List, chẳng hạn như số lượng mục hiển thị hoặc thời gian lưu trữ các mục.
Tùy chỉnh các tính năng nâng cao
Bạn muốn tận dụng tối đa các tính năng của thanh taskbar? Hãy khám phá các tính năng nâng cao như Taskbar Preview và System Tray.
-
Taskbar Preview:
- Taskbar Preview cho phép bạn xem trước nội dung của các cửa sổ ứng dụng đang chạy trên thanh taskbar mà không cần phải mở chúng.
- Để sử dụng Taskbar Preview, bạn chỉ cần di chuyển chuột lên icon của ứng dụng trên thanh taskbar.
- Bạn có thể tùy chỉnh thiết lập của Taskbar Preview, chẳng hạn như kích thước của cửa sổ xem trước hoặc thời gian hiển thị.
-
System Tray:
- System Tray là khu vực ở góc phải của thanh taskbar, hiển thị các icon của các ứng dụng đang chạy ẩn.
- Bạn có thể sử dụng System Tray để truy cập nhanh vào các cài đặt của ứng dụng hoặc tắt các ứng dụng đang chạy ẩn.
- Bạn có thể tùy chỉnh thiết lập của System Tray, chẳng hạn như hiển thị hoặc ẩn các icon ứng dụng.
-
Công cụ của bên thứ ba:
- Ngoài các tính năng mặc định, bạn có thể sử dụng các công cụ của bên thứ ba để mở rộng chức năng của thanh taskbar.
- Có nhiều công cụ có sẵn, cho phép bạn thay đổi giao diện, thêm tính năng mới hoặc cải thiện hiệu suất của thanh taskbar.
- Tuy nhiên, hãy cẩn thận khi sử dụng các công cụ này vì chúng có thể gây ảnh hưởng đến hoạt động của hệ thống nếu không được cài đặt đúng cách.
Lời kết
Tùy chỉnh thanh taskbar Windows là cách hiệu quả để cá nhân hóa giao diện và tăng năng suất sử dụng máy tính. Hãy thử các mẹo mà mình đã chia sẻ để tạo trải nghiệm sử dụng Windows độc đáo và phù hợp với nhu cầu của bạn!
Bạn có thể tìm hiểu thêm nhiều mẹo và thủ thuật hữu ích về công nghệ trên trang web của mình, hoidap24h.info, nơi mình chia sẻ những kiến thức và kinh nghiệm về công nghệ, điện tử và kỹ năng sử dụng máy tính. Hãy truy cập http://hoidap24h.info để khám phá thêm những điều thú vị!
QA Tracking:
Làm cách nào để thay đổi vị trí thanh taskbar?
Bạn có thể thay đổi vị trí thanh taskbar bằng cách kéo thả nó đến vị trí mong muốn.
Làm cách nào để thay đổi kích thước của thanh taskbar?
Bạn có thể thay đổi kích thước của thanh taskbar bằng cách kéo thả cạnh trên hoặc dưới của nó. Ngoài ra, bạn có thể sử dụng tính năng “Auto-hide the taskbar” để ẩn thanh taskbar khi không sử dụng.
Làm cách nào để thay đổi màu sắc của thanh taskbar?
Bạn có thể thay đổi màu sắc của thanh taskbar bằng cách sử dụng các theme có sẵn hoặc tự tạo theme mới bằng các công cụ của bên thứ ba.
Làm cách nào để thêm icon ứng dụng vào thanh taskbar?
Bạn có thể thêm icon ứng dụng vào thanh taskbar bằng cách kéo thả icon của ứng dụng đó từ menu Start hoặc từ cửa sổ ứng dụng vào thanh taskbar.
Làm cách nào để ghim ứng dụng vào thanh taskbar?
Bạn có thể ghim ứng dụng vào thanh taskbar bằng cách click chuột phải vào icon của ứng dụng đó và chọn “Pin to Taskbar”.