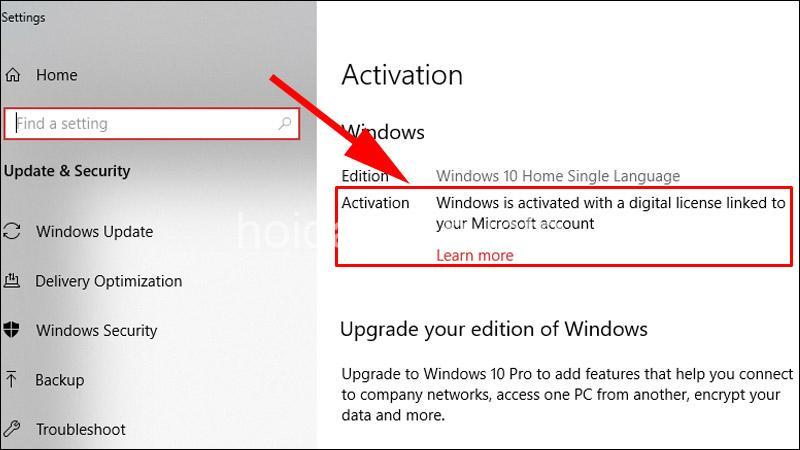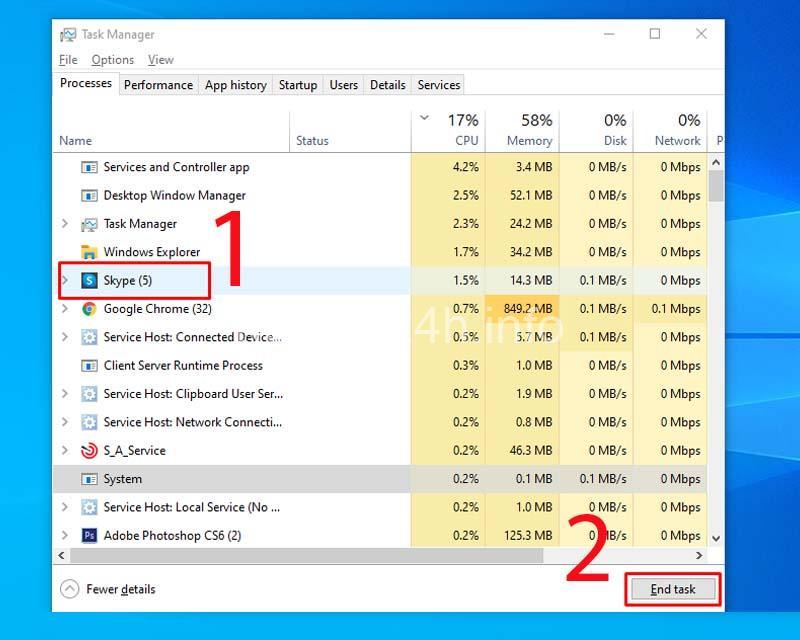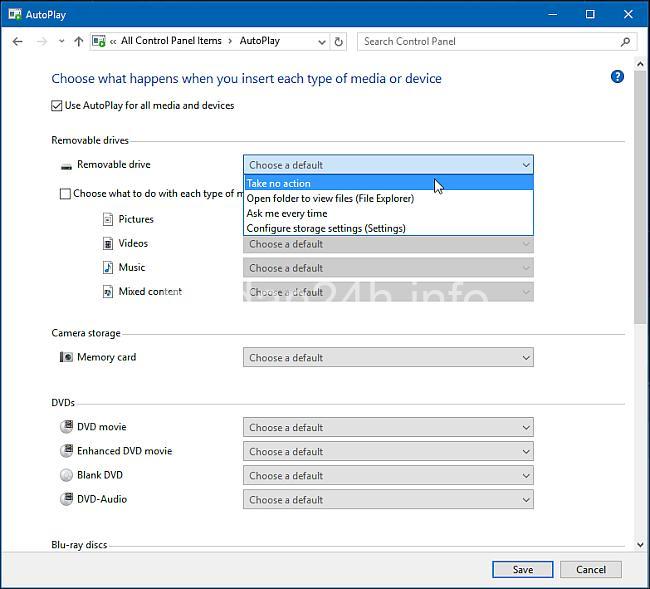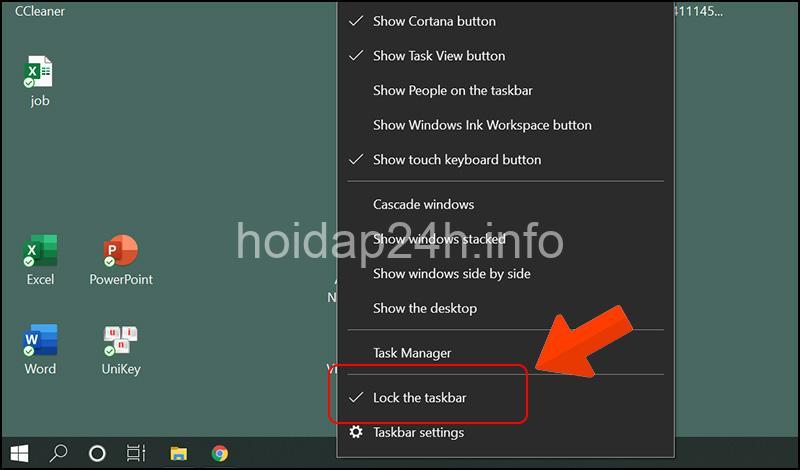Tìm hiểu cách tùy chỉnh hệ thống ánh sáng Windows hiệu quả với bài viết từ Đỗ Đình Mai. Điều chỉnh độ sáng, bật chế độ ban đêm, thay đổi màu sắc, bảo vệ mắt và nhiều hơn nữa! Hãy cùng theo dõi bài viết dưới đây của hoidap24h.info.
Điều chỉnh độ sáng màn hình Windows
Bạn có bao giờ cảm thấy khó chịu khi màn hình quá sáng hoặc quá tối? Hay đôi mắt bạn bị mỏi sau một thời gian dài sử dụng máy tính? Đó chính là lúc bạn cần điều chỉnh độ sáng màn hình! Độ sáng màn hình phù hợp không chỉ mang đến trải nghiệm thoải mái, mà còn bảo vệ đôi mắt của bạn khỏi những tác động tiêu cực.
Truy cập vào cài đặt độ sáng màn hình:
- Cách 1: Nhấp chuột phải vào màn hình, chọn Cài đặt hiển thị.
- Cách 2: Nhấn tổ hợp phím Windows + I để mở Cài đặt Windows, sau đó chọn Hệ thống, tiếp tục chọn Hiển thị.
- Cách 3: Nhấn tổ hợp phím Windows + P, chọn Chế độ chiếu.
Tùy chỉnh độ sáng:
- Bạn có thể sử dụng thanh trượt Độ sáng để điều chỉnh độ sáng màn hình theo ý muốn.
- Phím tắt: Sử dụng phím Fn + F5 hoặc Fn + F6 (phím chức năng sẽ thay đổi tùy theo loại bàn phím).
Lựa chọn độ sáng phù hợp:
- Môi trường sáng: Nên tăng độ sáng màn hình để hình ảnh rõ nét hơn.
- Môi trường tối: Nên giảm độ sáng màn hình để tránh chói mắt.
- Lưu ý: Độ sáng màn hình quá thấp có thể gây khó khăn trong việc nhìn rõ nội dung.
Giảm thiểu căng thẳng cho mắt:
- Điều chỉnh độ sáng màn hình phù hợp với môi trường xung quanh giúp giảm thiểu mỏi mắt, nhức đầu, khô mắt.
- Nên nghỉ ngơi mỗi 20-30 phút để cho mắt thư giãn.

Sử dụng chế độ ban đêm (Night light) trên Windows
Chế độ ban đêm, còn được gọi là Night light, là một tính năng tuyệt vời được tích hợp sẵn trong Windows, giúp giảm thiểu ánh sáng xanh gây hại cho mắt, đặc biệt là khi sử dụng máy tính vào ban đêm.
Bật/tắt chế độ ban đêm:
- Truy cập vào Cài đặt Windows > Hệ thống > Hiển thị
- Bật/tắt công tắc Chế độ ban đêm.
Tùy chỉnh nhiệt độ màu:
- Chọn nhiệt độ màu phù hợp với nhu cầu của bạn.
- Màu ấm (màu cam) giúp giảm ánh sáng xanh và tạo cảm giác dễ chịu hơn cho mắt.
- Màu lạnh (màu trắng) giúp màn hình hiển thị rõ nét hơn, phù hợp với công việc yêu cầu độ chính xác cao.
Tùy chỉnh thời gian bật/tắt:
- Bật tính năng “Lập lịch” để tự động bật/tắt chế độ ban đêm vào thời gian bạn muốn.
- Bạn có thể cài đặt chế độ ban đêm bật vào buổi tối và tự động tắt vào sáng sớm.
Sử dụng chế độ ban đêm hiệu quả:
- Chế độ ban đêm là một công cụ hữu ích để bảo vệ mắt khi sử dụng máy tính vào ban đêm.
- Nên bật chế độ ban đêm khi đọc sách, làm việc trên máy tính, xem phim, …
- Sử dụng chế độ ban đêm có thể giúp bạn ngủ ngon hơn.
Thay đổi màu sắc màn hình Windows
Màu sắc màn hình có thể ảnh hưởng đến trải nghiệm người dùng. Thay đổi màu sắc màn hình giúp bạn cá nhân hóa thiết bị và bảo vệ mắt hiệu quả.
Truy cập vào cài đặt màu sắc màn hình:
- Mở Cài đặt Windows > Hệ thống > Hiển thị.
- Chọn tab Màu sắc.
Tùy chỉnh màu sắc:
- Bạn có thể sử dụng thanh trượt Màu sắc để điều chỉnh màu sắc màn hình.
- Sử dụng giá trị màu RGB (Red, Green, Blue) để điều chỉnh chính xác hơn.
Lựa chọn màu sắc phù hợp:
- Màu sắc phù hợp với sở thích của bạn và giúp mắt bạn thoải mái.
- Nên lựa chọn những màu sắc nhẹ nhàng, ít gây căng thẳng cho mắt.
- Màu sắc quá chói có thể gây mỏi mắt và nhức đầu.
Sử dụng tính năng “Color Calibration”:
- Tính năng “Color Calibration” giúp bạn điều chỉnh màu sắc chính xác hơn.
- Chọn Cài đặt nâng cao > Color Calibration.
- Sử dụng các công cụ để điều chỉnh màu sắc theo ý muốn.
Tùy chỉnh hiệu ứng ánh sáng trên Windows
Windows cung cấp một số hiệu ứng ánh sáng giúp bạn cá nhân hóa giao diện và cải thiện trải nghiệm người dùng.
Tùy chỉnh hiệu ứng ánh sáng:
- Truy cập vào Cài đặt Windows > Cá nhân hóa > Màu sắc.
- Tùy chỉnh các hiệu ứng như Blur (làm mờ) và Transparency (trong suốt).
Sử dụng hiệu ứng ánh sáng hiệu quả:
- Blur giúp làm mờ các thành phần giao diện, tạo cảm giác nhẹ nhàng và dễ chịu.
- Transparency giúp làm cho các thành phần giao diện trở nên trong suốt, giúp bạn tập trung vào nội dung chính.
- Hãy thử nghiệm các hiệu ứng khác nhau để tìm ra hiệu ứng phù hợp nhất với sở thích của bạn.
Ứng dụng của bên thứ ba để tùy chỉnh ánh sáng Windows
Ngoài các tính năng tích hợp sẵn trong Windows, bạn có thể sử dụng thêm các ứng dụng của bên thứ ba để tùy chỉnh ánh sáng hiệu quả hơn.
Giới thiệu các ứng dụng phổ biến:
- f.lux: Ứng dụng phổ biến, giúp tự động điều chỉnh nhiệt độ màu dựa trên thời gian trong ngày.
- Iris: Cho phép bạn tùy chỉnh màu sắc màn hình, độ sáng và độ tương phản.
- Night Shift: Ứng dụng của Apple, giúp giảm ánh sáng xanh và tạo cảm giác dễ chịu hơn cho mắt.
- Twilight: Ứng dụng dành cho thiết bị Android, tương tự như Night Shift.
So sánh ưu điểm và nhược điểm:
- f.lux: Tự động điều chỉnh nhiệt độ màu hiệu quả, nhưng không có nhiều tùy chọn điều chỉnh.
- Iris: Cung cấp nhiều tùy chọn điều chỉnh, nhưng có thể phức tạp với người dùng mới.
- Night Shift: Tích hợp với hệ sinh thái của Apple, nhưng chỉ dành cho thiết bị Apple.
- Twilight: Tương tự như Night Shift, nhưng dành cho thiết bị Android.
Hướng dẫn tải xuống và cài đặt ứng dụng:
- Tìm kiếm ứng dụng trên các cửa hàng ứng dụng như Microsoft Store, App Store hoặc Google Play Store.
- Tải xuống và cài đặt ứng dụng theo hướng dẫn.
Cách sử dụng các ứng dụng:
- Mở ứng dụng và điều chỉnh các cài đặt theo ý muốn.
- Bạn có thể thiết lập thời gian tự động bật/tắt ứng dụng, hoặc tùy chỉnh nhiệt độ màu, độ sáng, độ tương phản, …
Lưu ý về quyền riêng tư và bảo mật:
- Luôn kiểm tra quyền truy cập của ứng dụng để đảm bảo quyền riêng tư và bảo mật thông tin của bạn.
- Nên lựa chọn các ứng dụng uy tín và có đánh giá tích cực từ người dùng.
Bảo vệ mắt khi sử dụng máy tính
Ngoài việc tùy chỉnh hệ thống ánh sáng, bạn cũng cần lưu ý đến việc bảo vệ mắt khi sử dụng máy tính trong thời gian dài.
Lời khuyên chung về bảo vệ mắt:
- Giảm thiểu thời gian tiếp xúc với màn hình.
- Nghỉ ngơi mỗi 20-30 phút để cho mắt thư giãn.
- Chọn màn hình có độ phân giải cao và tần số quét phù hợp.
- Sử dụng kính bảo vệ mắt.
- Duy trì khoảng cách phù hợp giữa mắt và màn hình.
- Điều chỉnh tư thế ngồi khi sử dụng máy tính.
Tùy chỉnh ánh sáng Windows thông qua Registry
Đây là phương pháp nâng cao dành cho người dùng có kinh nghiệm về Registry. Registry là cơ sở dữ liệu lưu trữ các cài đặt của Windows, bao gồm cả cài đặt ánh sáng.
Hướng dẫn truy cập vào Registry Editor:
- Nhấn tổ hợp phím Windows + R để mở hộp thoại Run.
- Nhập regedit và nhấn Enter.
- Xác nhận quyền truy cập vào Registry Editor.
Giới thiệu các khóa đăng ký liên quan đến hệ thống ánh sáng:
- HKEYCURRENTUSER\Software\Microsoft\Windows\CurrentVersion\Themes\Personalize: Lưu trữ các cài đặt về giao diện và chủ đề.
- HKEYLOCALMACHINE\SOFTWARE\Microsoft\Windows NT\CurrentVersion\Image File Execution Options: Lưu trữ các cài đặt về cách Windows xử lý các file thực thi.
Cách sửa đổi các khóa đăng ký:
- Tìm khóa đăng ký cần sửa đổi.
- Nhấp chuột phải vào khóa và chọn Sửa đổi.
- Thay đổi giá trị của khóa theo ý muốn.
- Lưu ý: Cần cẩn trọng khi sửa đổi Registry, bởi bất kỳ thay đổi nào không chính xác đều có thể dẫn đến lỗi hệ thống.
Cảnh báo về nguy cơ sử dụng sai Registry:
- Sử dụng Registry một cách không chính xác có thể gây ra lỗi hệ thống nghiêm trọng.
- Hãy đảm bảo bạn có kiến thức đầy đủ về Registry trước khi thực hiện bất kỳ thay đổi nào.
- Luôn sao lưu Registry trước khi thực hiện bất kỳ thay đổi nào để có thể khôi phục lại cài đặt ban đầu nếu gặp lỗi.
Lưu ý khi tùy chỉnh hệ thống ánh sáng Windows
- Luôn sao lưu dữ liệu trước khi thay đổi cài đặt.
- Kiểm tra các cập nhật Windows mới nhất để đảm bảo tính năng hoạt động ổn định.
- Kiểm tra các cài đặt của ứng dụng bên thứ ba để tránh xung đột.
- Thay đổi cài đặt một cách từ từ để tránh ảnh hưởng đến trải nghiệm người dùng.
- Bạn có thể thử nghiệm các cài đặt khác nhau để tìm ra cài đặt phù hợp nhất với nhu cầu của mình.
FAQs – Hướng dẫn tùy chỉnh hệ thống ánh sáng Windows
Có cách nào để tự động điều chỉnh độ sáng màn hình dựa trên ánh sáng môi trường xung quanh?
- Hiện tại, Windows không có tính năng tự động điều chỉnh độ sáng màn hình dựa trên ánh sáng môi trường xung quanh. Tuy nhiên, bạn có thể sử dụng các ứng dụng của bên thứ ba như f.lux hoặc Iris để thực hiện điều này.
Làm sao để bật chế độ ban đêm trên Windows 10?
- Truy cập vào Cài đặt Windows > Hệ thống > Hiển thị.
- Bật công tắc Chế độ ban đêm.
Tôi có thể thay đổi màu sắc của thanh taskbar trên Windows không?
- Bạn có thể tùy chỉnh màu sắc của thanh taskbar trong Cài đặt Windows > Cá nhân hóa > Màu sắc.
Làm thế nào để tắt chế độ “Night light” trong một khoảng thời gian nhất định?
- Bạn có thể sử dụng tính năng “Lập lịch” trong Cài đặt Windows > Hệ thống > Hiển thị > Chế độ ban đêm để tự động bật/tắt chế độ ban đêm vào thời gian bạn muốn.
Tôi có thể sử dụng Registry để thay đổi màu sắc màn hình không?
- Có, bạn có thể sử dụng Registry để thay đổi màu sắc màn hình. Tuy nhiên, phương pháp này phức tạp hơn so với việc sử dụng Cài đặt Windows.
Kết luận
Hãy thử áp dụng những mẹo nhỏ này để cá nhân hóa trải nghiệm sử dụng Windows của bạn. Nếu bạn có bất kỳ câu hỏi nào, hãy để lại bình luận bên dưới. Cảm ơn bạn đã theo dõi bài viết của Đỗ Đình Mai. Đừng quên ghé thăm website hoidap24h.info để đọc thêm những bài viết thú vị về công nghệ và điện tử!
[Link: http://hoidap24h.info]
Ngoài ra, bạn có thể tham khảo thêm các bài viết liên quan:
- Tùy chỉnh giao diện Windows
- Hướng dẫn sử dụng Windows 10/11
- Cách bảo vệ mắt khi sử dụng máy tính