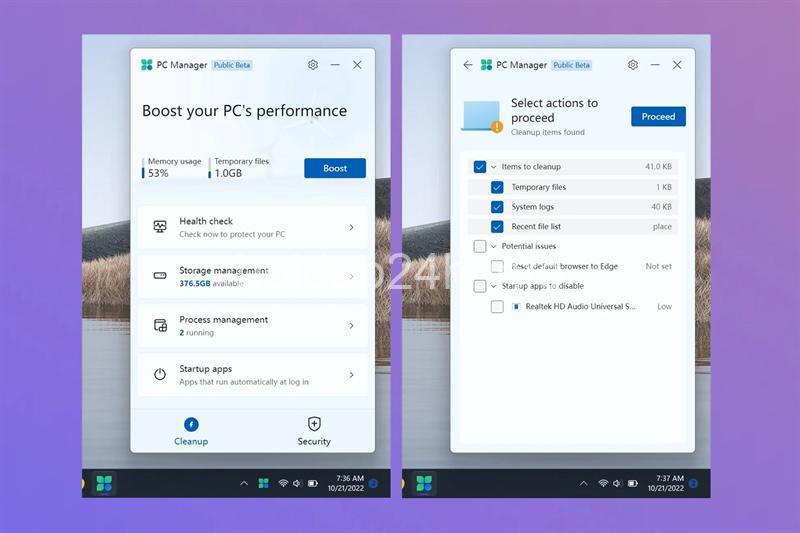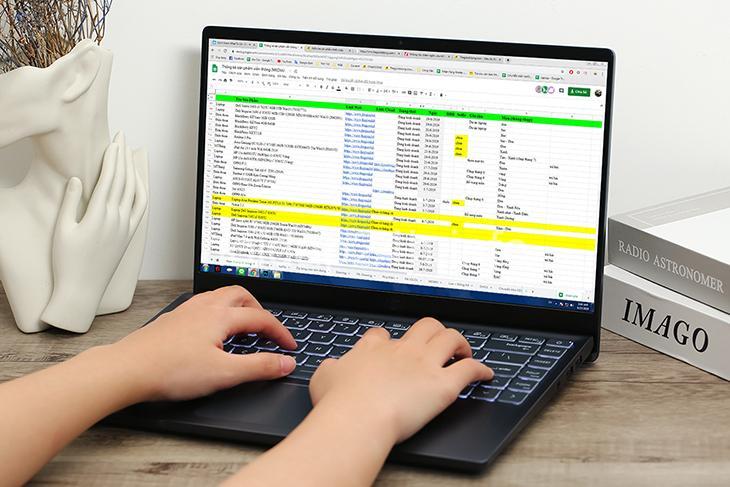Muốn chỉnh sửa video mượt mà trên laptop? Bài viết này sẽ hướng dẫn bạn nâng cấp cấu hình, tối ưu phần mềm và kỹ thuật để tăng hiệu năng laptop, giúp bạn chỉnh sửa video chuyên nghiệp. Hãy cùng theo dõi bài viết dưới đây của hoidap24h.info.
Nâng cấp cấu hình laptop cho hiệu năng chỉnh sửa video tối ưu
Chắc hẳn bạn đã từng gặp phải tình trạng laptop “lag”, giật, thậm chí là treo máy khi chỉnh sửa video? Đó là bởi vì cấu hình laptop của bạn chưa đủ mạnh để xử lý khối lượng công việc đồ họa lớn. Vậy làm sao để nâng cấp cấu hình laptop cho hiệu năng chỉnh sửa video tối ưu? Hãy cùng tôi khám phá nhé!
Nâng cấp CPU:
CPU là bộ não của máy tính, đảm nhận vai trò xử lý các tác vụ chính. Khi chỉnh sửa video, CPU phải xử lý lượng dữ liệu khổng lồ, đòi hỏi hiệu năng mạnh mẽ. Nâng cấp CPU là một trong những giải pháp hiệu quả để tăng tốc độ chỉnh sửa video.
-
Lý do cần nâng cấp CPU:
- CPU yếu sẽ dẫn đến tình trạng lag, giật, treo máy khi chỉnh sửa video, đặc biệt là khi sử dụng các hiệu ứng phức tạp, render video 4K hoặc 8K.
- CPU mạnh mẽ giúp tăng tốc độ render video, giảm thời gian chờ đợi, nâng cao hiệu quả công việc.
-
So sánh hiệu năng CPU khác nhau:
- Intel Core i5: phù hợp với nhu cầu chỉnh sửa video cơ bản, video có độ phân giải thấp.
- Intel Core i7: phù hợp với nhu cầu chỉnh sửa video chuyên nghiệp, video có độ phân giải cao.
- Intel Core i9: dành cho các chuyên gia chỉnh sửa video, xử lý video độ phân giải cao, hiệu ứng phức tạp.
-
Hướng dẫn chọn CPU phù hợp:
- Xác định nhu cầu chỉnh sửa video của bạn: chỉnh sửa video cơ bản, video chuyên nghiệp, video độ phân giải cao.
- Chọn CPU có số nhân và tốc độ xử lý phù hợp với nhu cầu.
- Tham khảo ý kiến của chuyên gia để lựa chọn CPU phù hợp với cấu hình laptop.
Nâng cấp RAM:
RAM là bộ nhớ truy cập ngẫu nhiên, đóng vai trò lưu trữ tạm thời dữ liệu đang được sử dụng bởi CPU. Khi chỉnh sửa video, RAM cần đủ dung lượng để lưu trữ các file video, các hiệu ứng, các dự án chỉnh sửa.
-
Lý do cần nâng cấp RAM:
- RAM nhỏ sẽ làm giảm tốc độ xử lý, dẫn đến tình trạng lag, giật khi chỉnh sửa video.
- Nâng cấp RAM giúp tăng dung lượng lưu trữ tạm thời, tăng tốc độ xử lý dữ liệu, cải thiện hiệu năng tổng thể của laptop.
-
So sánh hiệu năng RAM khác nhau:
- RAM DDR4: hiệu năng cao hơn DDR3, phù hợp với các nhu cầu xử lý đồ họa nặng.
- RAM DDR5: hiệu năng cao nhất hiện nay, phù hợp với các tác vụ đòi hỏi hiệu năng cực cao.
-
Hướng dẫn chọn RAM phù hợp:
- Xác định nhu cầu chỉnh sửa video của bạn: chỉnh sửa video cơ bản, video chuyên nghiệp, video độ phân giải cao.
- Chọn RAM có dung lượng và tốc độ phù hợp với nhu cầu.
- Tham khảo thông tin kỹ thuật của laptop để lựa chọn RAM tương thích.
Nâng cấp ổ cứng:
Ổ cứng là nơi lưu trữ dữ liệu của máy tính. Chọn ổ cứng SSD sẽ giúp tăng tốc độ đọc/ghi dữ liệu, giúp quá trình chỉnh sửa video diễn ra mượt mà hơn.
-
Lý do cần nâng cấp ổ cứng SSD:
- Ổ cứng HDD có tốc độ đọc/ghi dữ liệu chậm, dẫn đến tình trạng lag, giật khi chỉnh sửa video, đặc biệt khi mở file video lớn.
- Ổ cứng SSD có tốc độ đọc/ghi dữ liệu nhanh hơn HDD gấp nhiều lần, giúp tăng tốc độ khởi động máy, mở file video, tải dự án chỉnh sửa.
-
So sánh hiệu năng ổ cứng HDD và SSD:
- SSD: tốc độ đọc/ghi dữ liệu nhanh, thời gian truy cập dữ liệu thấp, hoạt động êm ái, tuổi thọ cao.
- HDD: tốc độ đọc/ghi dữ liệu chậm, thời gian truy cập dữ liệu cao, hoạt động phát ra tiếng ồn, tuổi thọ thấp hơn SSD.
-
Hướng dẫn chọn ổ cứng SSD phù hợp:
- Xác định nhu cầu lưu trữ dữ liệu của bạn: chỉnh sửa video 4K, 8K hay video có kích thước lớn.
- Chọn ổ cứng SSD có dung lượng phù hợp với nhu cầu.
- Chọn ổ cứng SSD có tốc độ đọc/ghi dữ liệu phù hợp với cấu hình laptop.
Nâng cấp card đồ họa (GPU):
GPU là bộ xử lý đồ họa, chuyên xử lý các tác vụ đồ họa nặng như render video, hiệu ứng hình ảnh, game. Nâng cấp GPU sẽ giúp tăng tốc độ render video, mang lại hiệu quả cao hơn cho công việc chỉnh sửa video.
-
Lý do cần nâng cấp GPU:
- GPU yếu sẽ dẫn đến tình trạng lag, giật khi render video, đặc biệt khi sử dụng các hiệu ứng phức tạp, video có độ phân giải cao.
- GPU mạnh mẽ giúp tăng tốc độ render video, giảm thời gian chờ đợi, nâng cao hiệu quả công việc.
-
So sánh hiệu năng GPU khác nhau:
- NVIDIA GeForce GTX: phù hợp với nhu cầu chỉnh sửa video cơ bản, render video độ phân giải thấp.
- NVIDIA GeForce RTX: phù hợp với nhu cầu chỉnh sửa video chuyên nghiệp, render video độ phân giải cao, hỗ trợ các tính năng ray tracing, deep learning.
-
Hướng dẫn chọn GPU phù hợp:
- Xác định nhu cầu chỉnh sửa video của bạn: chỉnh sửa video cơ bản, video chuyên nghiệp, video độ phân giải cao.
- Chọn GPU có hiệu năng phù hợp với nhu cầu, hỗ trợ các tính năng cần thiết.
- Tham khảo thông tin kỹ thuật của laptop để lựa chọn GPU tương thích.

Tối ưu hóa phần mềm và hệ điều hành
Ngoài nâng cấp cấu hình, bạn cũng cần tối ưu hóa phần mềm và hệ điều hành để tăng hiệu năng laptop khi chỉnh sửa video.
-
Chọn phần mềm chỉnh sửa video phù hợp:
- Hiện nay có nhiều phần mềm chỉnh sửa video phổ biến như Adobe Premiere Pro, Final Cut Pro, DaVinci Resolve.
- Adobe Premiere Pro: phần mềm chuyên nghiệp, đa chức năng, phù hợp với các nhu cầu chỉnh sửa video chuyên nghiệp.
- Final Cut Pro: phần mềm chuyên nghiệp, giao diện đơn giản, phù hợp với các nhà làm phim.
-
DaVinci Resolve: phần mềm miễn phí, đa năng, phù hợp với các nhu cầu chỉnh sửa video từ cơ bản đến chuyên nghiệp.
-
Hướng dẫn lựa chọn phần mềm phù hợp:
- Xác định nhu cầu chỉnh sửa video của bạn: chỉnh sửa video cơ bản, video chuyên nghiệp, video độ phân giải cao.
- Chọn phần mềm phù hợp với cấu hình laptop của bạn.
- Tìm hiểu và thử nghiệm các phần mềm trước khi quyết định lựa chọn.
-
Tối ưu hóa cài đặt phần mềm chỉnh sửa video:
- Tắt các hiệu ứng, bộ lọc không cần thiết: Các hiệu ứng, bộ lọc phức tạp sẽ làm tăng khối lượng xử lý cho CPU và GPU, dẫn đến tình trạng lag, giật khi chỉnh sửa video. Hãy tắt các hiệu ứng, bộ lọc không cần thiết để tăng tốc độ xử lý.
- Sử dụng proxy cho file video gốc: Proxy là bản sao của file video gốc có dung lượng nhỏ hơn, giúp giảm tải cho CPU và RAM khi chỉnh sửa video.
- Phân chia dự án chỉnh sửa thành nhiều phần nhỏ: Phân chia dự án chỉnh sửa thành nhiều phần nhỏ giúp giảm tải cho CPU và RAM, giúp quá trình chỉnh sửa diễn ra mượt mà hơn.
- Xuất video với định dạng và chất lượng phù hợp: Chọn định dạng và chất lượng video phù hợp với nhu cầu sử dụng để giảm kích thước file video, giúp tiết kiệm dung lượng lưu trữ và tăng tốc độ tải lên.
-
Sử dụng hệ điều hành nhẹ, tối ưu hiệu năng:
- Hiện nay, có hai hệ điều hành phổ biến cho laptop là Windows và macOS.
- Windows: hệ điều hành phổ biến, tương thích với nhiều phần mềm và ứng dụng.
-
macOS: hệ điều hành được tối ưu hóa cho hiệu năng, giao diện trực quan, dễ sử dụng.
-
Hướng dẫn tối ưu hóa hệ điều hành Windows và macOS cho hiệu năng:
- Cập nhật hệ điều hành thường xuyên để sửa lỗi và nâng cấp hiệu năng.
- Tắt các chương trình tự động khởi động không cần thiết.
- Sử dụng phần mềm quản lý tài nguyên hệ thống để theo dõi và kiểm soát hiệu năng.
- Sử dụng phần mềm diệt virus nhẹ nhàng, không ảnh hưởng đến hiệu năng.
Kỹ thuật tối ưu hóa quá trình chỉnh sửa
Ngoài việc nâng cấp cấu hình và tối ưu hóa phần mềm, bạn có thể áp dụng một số kỹ thuật để tối ưu hóa quá trình chỉnh sửa video.
-
Sử dụng proxy:
- Proxy là bản sao của file video gốc có dung lượng nhỏ hơn, giúp giảm tải cho CPU và RAM khi chỉnh sửa video.
- Hướng dẫn tạo proxy:
- Trong phần mềm chỉnh sửa video, bạn có thể tìm kiếm tùy chọn “Create Proxy” hoặc “Proxy Settings”.
- Chọn định dạng proxy phù hợp với nhu cầu chỉnh sửa video của bạn.
- Tạo proxy cho file video gốc.
- Sau khi tạo proxy, bạn có thể chỉnh sửa video bằng proxy thay vì file video gốc để tăng tốc độ xử lý.
-
Phân chia dự án:
- Phân chia dự án chỉnh sửa thành nhiều phần nhỏ giúp giảm tải cho CPU và RAM, giúp quá trình chỉnh sửa diễn ra mượt mà hơn.
- Hướng dẫn phân chia dự án:
- Chia dự án chỉnh sửa thành nhiều phần nhỏ, mỗi phần chứa một đoạn video ngắn.
- Chỉnh sửa từng phần nhỏ, sau đó ghép các phần nhỏ lại thành video hoàn chỉnh.
- Cách này giúp giảm khối lượng dữ liệu cần xử lý, tăng tốc độ chỉnh sửa.
-
Lưu trữ dự án:
- Hướng dẫn lưu trữ dự án chỉnh sửa trên ổ cứng SSD:
- Di chuyển file dự án chỉnh sửa từ ổ cứng HDD sang ổ cứng SSD.
- Sử dụng ổ cứng SSD để lưu trữ file video gốc và các file dự án.
- Cách này giúp tăng tốc độ truy cập dữ liệu, giúp quá trình chỉnh sửa diễn ra mượt mà hơn.
- Hướng dẫn lưu trữ dự án chỉnh sửa trên ổ cứng SSD:
-
Xuất video:
-
Hướng dẫn chọn định dạng video phù hợp với nhu cầu sử dụng:
- Xác định nhu cầu sử dụng video: tải lên YouTube, Facebook, Vimeo, Instagram hay sử dụng cho mục đích khác.
- Chọn định dạng video phù hợp với nền tảng sử dụng.
- Ví dụ, định dạng MP4 phù hợp với nhiều nền tảng, định dạng MOV phù hợp với Apple, định dạng AVI phù hợp với Windows.
-
Sử dụng phần mềm nén video để giảm kích thước file video:
- Sử dụng các phần mềm nén video như Handbrake, Adobe Media Encoder để nén file video.
- Nén video giúp giảm kích thước file video, giúp tiết kiệm dung lượng lưu trữ và tăng tốc độ tải lên.
-
Lời khuyên bổ sung
-
Sử dụng phần mềm diệt virus nhẹ nhàng:
- Chọn phần mềm diệt virus nhẹ nhàng, không ảnh hưởng đến hiệu năng laptop.
- Ví dụ: Avast, AVG, Bitdefender, Kaspersky, Norton.
-
Tắt các chương trình tự động khởi động:
- Các chương trình tự động khởi động không cần thiết sẽ làm giảm hiệu năng laptop.
- Cách tắt các chương trình tự động khởi động:
- Mở Task Manager (Windows) hoặc Activity Monitor (macOS).
- Chọn tab Startup.
- Tắt các chương trình không cần thiết.
-
Cập nhật phần mềm và driver:
- Cập nhật phần mềm và driver thường xuyên để sửa lỗi và nâng cấp hiệu năng.
- Cách cập nhật phần mềm và driver:
- Kiểm tra bản cập nhật trong Windows Update (Windows) hoặc App Store (macOS).
- Tải và cài đặt driver mới từ trang web của nhà sản xuất.
Kết luận
Tối ưu hóa laptop khi chỉnh sửa video là điều cần thiết để nâng cao hiệu năng, giúp bạn chỉnh sửa video mượt mà, chuyên nghiệp. Bài viết này đã chia sẻ những bí kíp nâng cấp cấu hình, tối ưu hóa phần mềm và kỹ thuật chỉnh sửa để giúp bạn đạt được hiệu quả tối ưu.
Hãy truy cập website hoidap24h.info để khám phá thêm nhiều mẹo vặt về công nghệ, mẹo sử dụng máy tính, điện thoại và nhiều kiến thức bổ ích khác. Hãy để lại bình luận bên dưới nếu bạn có bất kỳ câu hỏi nào hoặc chia sẻ những kinh nghiệm của bạn về tối ưu hóa laptop khi chỉnh sửa video. Cùng chia sẻ kiến thức và giúp đỡ lẫn nhau!
FAQ
Làm sao để biết laptop của mình có đủ mạnh để chỉnh sửa video?
Bạn có thể kiểm tra cấu hình laptop của mình thông qua phần “System Information” trên Windows hoặc “About This Mac” trên macOS. Ngoài ra, bạn có thể sử dụng các phần mềm benchmark để kiểm tra hiệu năng của laptop, chẳng hạn như Cinebench, 3DMark. Nếu cấu hình laptop của bạn thấp hơn mức tối thiểu được yêu cầu bởi phần mềm chỉnh sửa video, bạn cần nâng cấp cấu hình laptop.
Nâng cấp RAM có ảnh hưởng gì đến hiệu năng chỉnh sửa video?
RAM đóng vai trò lưu trữ tạm thời dữ liệu đang được sử dụng bởi CPU. Dung lượng RAM càng lớn, máy tính càng có thể lưu trữ nhiều dữ liệu cùng lúc, giúp tăng tốc độ xử lý, giảm tình trạng lag, giật khi chỉnh sửa video. Nâng cấp RAM là một trong những cách hiệu quả để cải thiện hiệu năng chỉnh sửa video.
Làm sao để tối ưu hóa hệ điều hành Windows cho chỉnh sửa video?
Để tối ưu hóa hệ điều hành Windows cho chỉnh sửa video, bạn có thể thực hiện các bước sau:
- Cập nhật hệ điều hành thường xuyên để sửa lỗi và nâng cấp hiệu năng.
- Tắt các chương trình tự động khởi động không cần thiết.
- Sử dụng phần mềm quản lý tài nguyên hệ thống để theo dõi và kiểm soát hiệu năng.
- Sử dụng phần mềm diệt virus nhẹ nhàng, không ảnh hưởng đến hiệu năng.
Có nên sử dụng proxy khi chỉnh sửa video?
Sử dụng proxy có thể giúp giảm tải cho CPU và RAM khi chỉnh sửa video, giúp quá trình chỉnh sửa diễn ra mượt mà hơn. Proxy là bản sao của file video gốc có dung lượng nhỏ hơn, giúp giảm khối lượng dữ liệu cần xử lý.
Làm sao để xuất video chất lượng cao với kích thước file nhỏ?
Để xuất video chất lượng cao với kích thước file nhỏ, bạn có thể sử dụng các phần mềm nén video như Handbrake, Adobe Media Encoder. Ngoài ra, bạn có thể chọn định dạng video phù hợp với nhu cầu sử dụng, ví dụ như định dạng MP4, định dạng MOV.