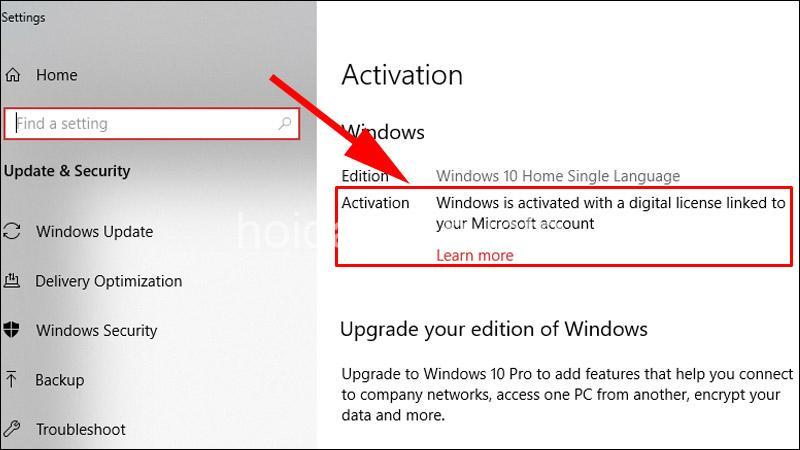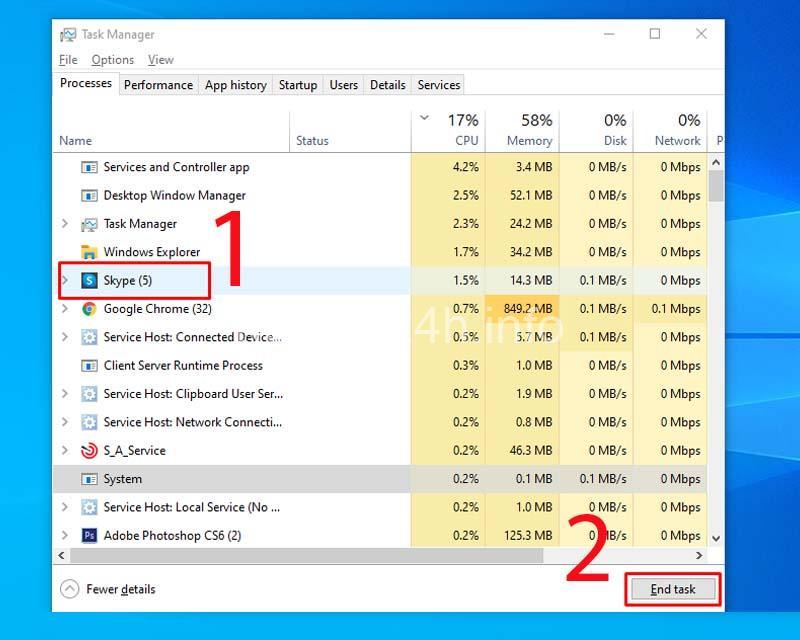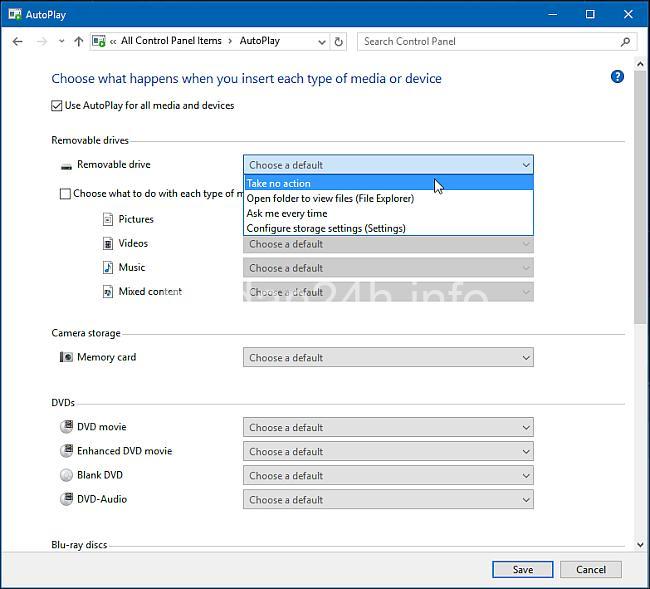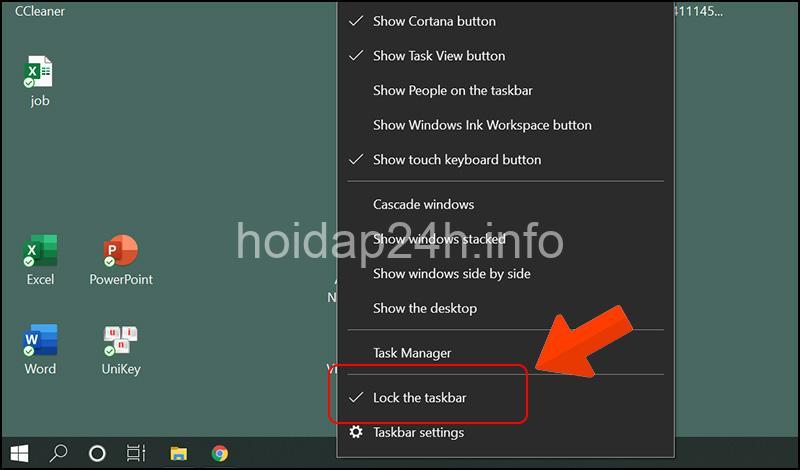Bạn muốn tối ưu hóa hiệu suất máy tính Windows? Bài viết này sẽ hướng dẫn bạn cách quản lý tài nguyên hệ thống, từ CPU, RAM, ổ cứng đến mạng và pin, giúp máy tính chạy mượt mà hơn! Hãy cùng theo dõi bài viết dưới đây của hoidap24h.info.
Hiểu rõ tài nguyên hệ thống Windows và tầm quan trọng của việc quản lý
Bạn có bao giờ cảm thấy máy tính của mình chạy chậm, lag, giật hay thậm chí bị treo, đơ? Có thể nguyên nhân nằm ở việc tài nguyên hệ thống của máy tính đang bị quá tải hoặc sử dụng không hiệu quả. Quản lý tài nguyên hệ thống là một trong những yếu tố quan trọng để đảm bảo máy tính hoạt động trơn tru, ổn định và hiệu quả.
Tài nguyên hệ thống bao gồm các thành phần phần cứng và phần mềm cần thiết để máy tính hoạt động, như:
- CPU: Bộ xử lý trung tâm, là “não bộ” của máy tính, thực hiện các phép tính và xử lý dữ liệu.
- RAM: Bộ nhớ truy cập ngẫu nhiên, là nơi lưu trữ tạm thời dữ liệu đang được sử dụng bởi các chương trình và ứng dụng.
- Ổ cứng: Là nơi lưu trữ dữ liệu lâu dài cho máy tính, bao gồm hệ điều hành, ứng dụng và tệp tin.
- Mạng: Cho phép máy tính kết nối với internet và các thiết bị mạng khác.
- Pin: Cung cấp năng lượng cho máy tính xách tay.
- Thiết bị ngoại vi: Các thiết bị kết nối với máy tính như chuột, bàn phím, máy in, loa,…
Việc quản lý tài nguyên hệ thống hiệu quả giúp:
- Cải thiện hiệu suất máy tính: Máy tính sẽ chạy nhanh hơn, mượt mà hơn, giảm thiểu tình trạng lag, giật, chậm.
- Tăng tuổi thọ cho thiết bị: Việc sử dụng tài nguyên một cách hợp lý giúp giảm tải cho các thành phần phần cứng, kéo dài tuổi thọ cho chúng.
- Tiết kiệm năng lượng: Quản lý hiệu quả năng lượng tiêu thụ giúp tiết kiệm năng lượng cho máy tính, đặc biệt là đối với máy tính xách tay.
- Bảo vệ dữ liệu hiệu quả: Quản lý tài nguyên giúp bảo vệ dữ liệu khỏi bị mất mát do lỗi hệ thống hoặc phần cứng.
- Tăng cường độ ổn định và bảo mật của hệ thống: Việc sử dụng tài nguyên hợp lý giúp giảm thiểu rủi ro gặp lỗi hệ thống, đồng thời bảo vệ máy tính khỏi các mối nguy hại từ virus và malware.
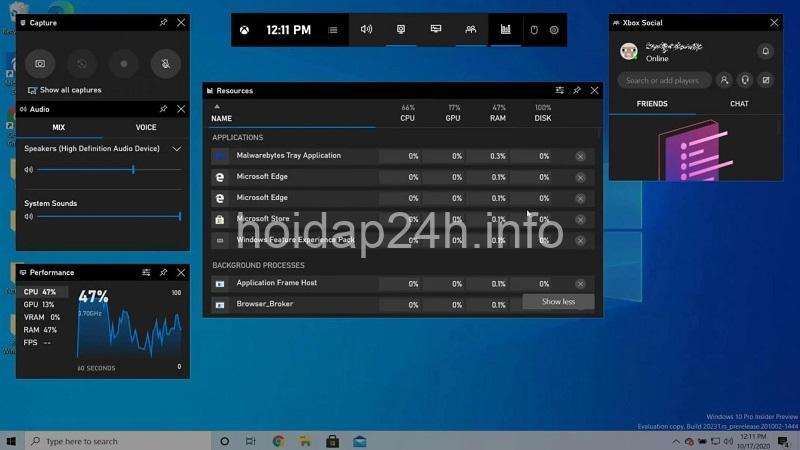
Các công cụ quản lý tài nguyên hệ thống Windows
Windows cung cấp một số công cụ tích hợp giúp bạn theo dõi và quản lý tài nguyên hệ thống hiệu quả. Dưới đây là một số công cụ phổ biến nhất:
-
Trình quản lý tác vụ (Task Manager): Là công cụ mạnh mẽ giúp theo dõi hiệu suất hệ thống, quản lý tiến trình, kiểm soát khởi động ứng dụng. Bạn có thể truy cập vào Task Manager bằng cách nhấn tổ hợp phím Ctrl + Shift + Esc hoặc nhấn chuột phải vào thanh tác vụ và chọn Task Manager.
- Theo dõi hiệu suất: Bạn có thể theo dõi mức sử dụng của CPU, RAM, ổ cứng, mạng trong Task Manager.
- Quản lý tiến trình: Bạn có thể xem danh sách các tiến trình đang chạy, xem chi tiết thông tin về mỗi tiến trình, kết thúc các tiến trình đang sử dụng nhiều tài nguyên hoặc bị lỗi.
- Kiểm soát khởi động ứng dụng: Bạn có thể kiểm soát các ứng dụng khởi động cùng Windows, giúp giảm tải cho hệ thống và tăng tốc độ khởi động.
-
Trình quản lý thiết bị (Device Manager): Công cụ giúp bạn quản lý các thiết bị kết nối với máy tính, bao gồm cả thiết bị ngoại vi. Bạn có thể truy cập vào Device Manager bằng cách tìm kiếm “Device Manager” trong thanh tìm kiếm Windows.
- Quản lý thiết bị: Bạn có thể xem danh sách các thiết bị đã được cài đặt, cập nhật driver cho các thiết bị, gỡ bỏ các thiết bị không cần thiết.
- Kiểm tra và sửa lỗi thiết bị: Nếu gặp vấn đề về thiết bị, bạn có thể sử dụng Device Manager để kiểm tra trạng thái của thiết bị và sửa lỗi.
-
Bảng điều khiển (Control Panel): Là nơi tập trung các tùy chọn cấu hình của Windows, trong đó có nhiều chức năng liên quan đến quản lý tài nguyên. Bạn có thể truy cập vào Control Panel bằng cách tìm kiếm “Control Panel” trong thanh tìm kiếm Windows.
- Quản lý năng lượng: Bạn có thể thay đổi cài đặt năng lượng, chọn chế độ tiết kiệm năng lượng hoặc hiệu suất cao.
- Quản lý mạng: Bạn có thể thay đổi cài đặt mạng, kết nối mạng, quản lý kết nối không dây.
- Quản lý âm thanh: Bạn có thể thay đổi cài đặt âm thanh, điều chỉnh âm lượng, chọn thiết bị âm thanh.
- Quản lý hiển thị: Bạn có thể thay đổi cài đặt hiển thị, độ phân giải màn hình, độ sáng.
-
Công cụ dòng lệnh (Command Prompt): Là công cụ mạnh mẽ cho phép bạn sử dụng các lệnh để quản lý hệ thống, bao gồm cả quản lý tài nguyên. Bạn có thể truy cập vào Command Prompt bằng cách tìm kiếm “cmd” trong thanh tìm kiếm Windows.
- Diskpart: Lệnh giúp bạn quản lý ổ cứng, phân vùng, định dạng ổ cứng.
- Taskkill: Lệnh giúp bạn kết thúc một tiến trình đang chạy.
- Netstat: Lệnh giúp bạn xem thông tin về kết nối mạng.
Các phương pháp quản lý tài nguyên hiệu quả
Ngoài việc sử dụng các công cụ tích hợp, bạn có thể áp dụng một số phương pháp để quản lý tài nguyên hệ thống hiệu quả hơn:
-
Tối ưu hóa hiệu suất hệ thống:
- Sử dụng các phần mềm tối ưu hóa hệ thống uy tín: Có nhiều phần mềm tối ưu hóa hệ thống miễn phí hoặc trả phí, giúp bạn dọn dẹp tệp tin rác, sửa lỗi registry, tắt các ứng dụng không cần thiết, quản lý khởi động ứng dụng,…
- Tắt các ứng dụng không cần thiết: Bạn có thể tắt các ứng dụng chạy nền không cần thiết bằng cách nhấn chuột phải vào biểu tượng ứng dụng trong khay hệ thống và chọn Thoát hoặc sử dụng Task Manager để kết thúc tiến trình.
- Xóa bỏ các tệp tin rác và chương trình cài đặt không dùng đến: Bạn có thể sử dụng Disk Cleanup hoặc các phần mềm dọn dẹp ổ cứng để xóa bỏ các tệp tin rác, tệp tin tạm thời, các chương trình cài đặt không dùng đến.
- Tắt hiệu ứng hình ảnh và âm thanh không cần thiết: Bạn có thể tắt các hiệu ứng hình ảnh và âm thanh không cần thiết trong System Properties hoặc Control Panel để giảm tải cho CPU và GPU.
-
Quản lý bộ nhớ hiệu quả:
- Khởi động lại hệ thống thường xuyên: Khởi động lại hệ thống giúp giải phóng bộ nhớ và đóng các ứng dụng chạy nền, giúp máy tính hoạt động trơn tru hơn.
- Tắt các ứng dụng chạy nền không cần thiết: Bạn có thể tắt các ứng dụng chạy nền không cần thiết bằng cách nhấn chuột phải vào biểu tượng ứng dụng trong khay hệ thống và chọn Thoát hoặc sử dụng Task Manager để kết thúc tiến trình.
- Sử dụng ổ cứng SSD thay thế cho ổ cứng HDD: Ổ cứng SSD có tốc độ đọc ghi dữ liệu nhanh hơn nhiều so với ổ cứng HDD, giúp cải thiện hiệu suất hệ thống.
- Sử dụng các phần mềm quản lý bộ nhớ hiệu quả: Có nhiều phần mềm quản lý bộ nhớ hiệu quả giúp giải phóng bộ nhớ, tối ưu hóa việc sử dụng RAM.
-
Quản lý năng lượng hiệu quả:
- Tắt các tính năng không cần thiết: Bạn có thể tắt các tính năng không cần thiết như Bluetooth, Wi-Fi, GPS, màn hình cảm ứng,… khi không sử dụng để tiết kiệm pin.
- Sử dụng chế độ tiết kiệm năng lượng: Bạn có thể chọn chế độ tiết kiệm năng lượng trong Power Options để giảm mức tiêu thụ năng lượng.
- Sử dụng nguồn điện phù hợp và ổn định: Sử dụng nguồn điện phù hợp với máy tính và đảm bảo nguồn điện ổn định, không bị chập chờn giúp tăng tuổi thọ cho pin.
- Tắt các thiết bị ngoại vi không sử dụng: Tắt các thiết bị ngoại vi như máy in, loa, webcam,… khi không sử dụng để tiết kiệm năng lượng.
Mẹo quản lý tài nguyên hiệu quả cho người dùng
Ngoài việc quản lý tài nguyên hệ thống, bạn có thể áp dụng thêm một số mẹo vặt để tối ưu hóa hiệu suất máy tính:
-
Thực hiện kiểm tra và cập nhật hệ thống thường xuyên:
- Sử dụng Windows Update để cập nhật các bản vá lỗi bảo mật và cải thiện hiệu suất: Windows Update sẽ tự động cập nhật các bản vá lỗi bảo mật và cải thiện hiệu suất cho hệ thống.
- Cập nhật driver cho các thiết bị ngoại vi: Cập nhật driver cho các thiết bị ngoại vi giúp đảm bảo thiết bị hoạt động ổn định và hiệu quả.
-
Sử dụng phần mềm diệt virus và chống phần mềm độc hại:
- Bảo vệ hệ thống khỏi các mối nguy hại từ virus và malware: Virus và malware có thể làm chậm hệ thống, tiêu thụ tài nguyên và gây nguy hiểm cho dữ liệu của bạn.
- Giảm tải cho CPU và RAM khi không bị tấn công: Phần mềm diệt virus và chống phần mềm độc hại giúp bảo vệ máy tính khỏi bị tấn công, giảm tải cho CPU và RAM.
-
Lưu ý đến dung lượng ổ cứng:
- Thường xuyên dọn dẹp ổ cứng và xóa bỏ các tệp tin không cần thiết: Dọn dẹp ổ cứng giúp giải phóng dung lượng, giúp máy tính chạy nhanh hơn.
- Sao lưu dữ liệu thường xuyên để tránh mất mát dữ liệu: Sao lưu dữ liệu giúp bạn khôi phục dữ liệu trong trường hợp ổ cứng bị lỗi hoặc bị mất dữ liệu.
-
Sử dụng các phần mềm quản lý tài nguyên bổ sung: Có nhiều phần mềm quản lý tài nguyên bổ sung, giúp theo dõi và tối ưu hóa hiệu suất hệ thống một cách hiệu quả. Một số phần mềm phổ biến như:
- CCleaner: Dọn dẹp tệp tin rác, sửa lỗi registry, quản lý khởi động ứng dụng.
- Advanced SystemCare: Tối ưu hóa hiệu suất hệ thống, bảo vệ máy tính khỏi virus và malware.
- Process Explorer: Theo dõi chi tiết thông tin về các tiến trình đang chạy.
Các trường hợp cần thiết phải tối ưu hóa tài nguyên hệ thống
- Hệ thống chạy chậm, lag, giật: Nếu bạn gặp phải tình trạng này, có thể máy tính của bạn đang bị quá tải tài nguyên.
- Máy tính thường xuyên bị treo, đơ: Có thể do máy tính bị thiếu RAM hoặc CPU quá tải.
- Ứng dụng chạy chậm, không phản hồi: Có thể do thiếu RAM, CPU quá tải hoặc do ứng dụng bị lỗi.
- Pin máy tính nhanh hết: Có thể do bạn đang sử dụng nhiều ứng dụng tiêu thụ nhiều năng lượng, hoặc pin của máy tính đã bị chai.
- Máy tính quá nóng, bị lỗi phần cứng: Có thể do quạt tản nhiệt bị bụi bẩn hoặc do bạn đang sử dụng máy tính trong môi trường nóng ẩm.
Lưu ý khi quản lý tài nguyên hệ thống
- Nên chọn lựa phần mềm quản lý tài nguyên uy tín: Hãy lựa chọn các phần mềm quản lý tài nguyên được đánh giá cao, có nhiều người sử dụng và nhận xét tốt.
- Không nên cài đặt quá nhiều phần mềm: Cài đặt quá nhiều phần mềm có thể làm chậm máy tính và tiêu thụ nhiều tài nguyên.
- Không nên sử dụng các phần mềm “hack” để tăng tốc máy tính: Các phần mềm “hack” có thể gây hại cho hệ thống của bạn.
- Thường xuyên kiểm tra và cập nhật hệ thống: Kiểm tra và cập nhật hệ thống thường xuyên giúp đảm bảo máy tính hoạt động ổn định và hiệu quả.
- Sao lưu dữ liệu định kỳ: Sao lưu dữ liệu giúp bạn khôi phục dữ liệu trong trường hợp ổ cứng bị lỗi hoặc bị mất dữ liệu.
Các câu hỏi thường gặp về quản lý tài nguyên hệ thống Windows
Làm sao để biết máy tính của tôi đang sử dụng bao nhiêu tài nguyên?
Bạn có thể sử dụng Task Manager để theo dõi mức sử dụng của CPU, RAM, ổ cứng, mạng.
Làm sao để tăng tốc độ máy tính Windows?
Bạn có thể áp dụng các phương pháp quản lý tài nguyên hiệu quả như tối ưu hóa hiệu suất hệ thống, quản lý bộ nhớ hiệu quả, quản lý năng lượng hiệu quả.
Làm sao để giải quyết tình trạng máy tính bị treo, đơ?
Bạn có thể kiểm tra Task Manager để xem tiến trình nào đang sử dụng nhiều tài nguyên, kết thúc các tiến trình không cần thiết hoặc khởi động lại hệ thống.
Làm sao để tiết kiệm pin cho máy tính?
Bạn có thể tắt các tính năng không cần thiết, sử dụng chế độ tiết kiệm năng lượng, sử dụng nguồn điện phù hợp và ổn định.
Làm sao để bảo vệ máy tính khỏi virus và malware?
Bạn có thể sử dụng phần mềm diệt virus và chống phần mềm độc hại uy tín, cập nhật hệ thống thường xuyên và không mở các tệp tin hoặc website không rõ nguồn gốc.
Kết luận
Quản lý tài nguyên hệ thống Windows là một trong những yếu tố quan trọng để đảm bảo máy tính hoạt động trơn tru, ổn định và hiệu quả. Bài viết này đã cung cấp cho bạn những kiến thức cơ bản về tài nguyên hệ thống, các công cụ quản lý và các phương pháp quản lý hiệu quả. Hãy áp dụng những kiến thức này để tối ưu hóa hiệu suất máy tính của bạn!
Để tìm hiểu thêm về các mẹo vặt và kỹ năng sử dụng máy tính, điện thoại, hãy truy cập vào website hoidap24h.info của mình. Mọi ý kiến đóng góp, câu hỏi hoặc chia sẻ của bạn, hãy để lại bình luận bên dưới. Chúc bạn thành công!