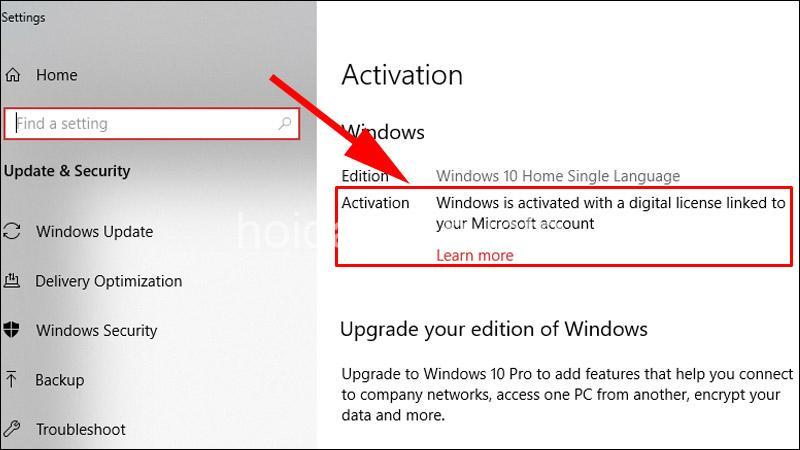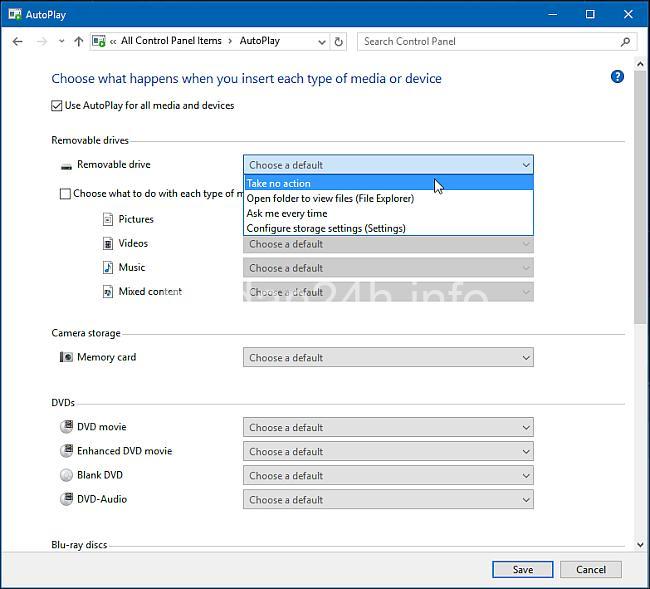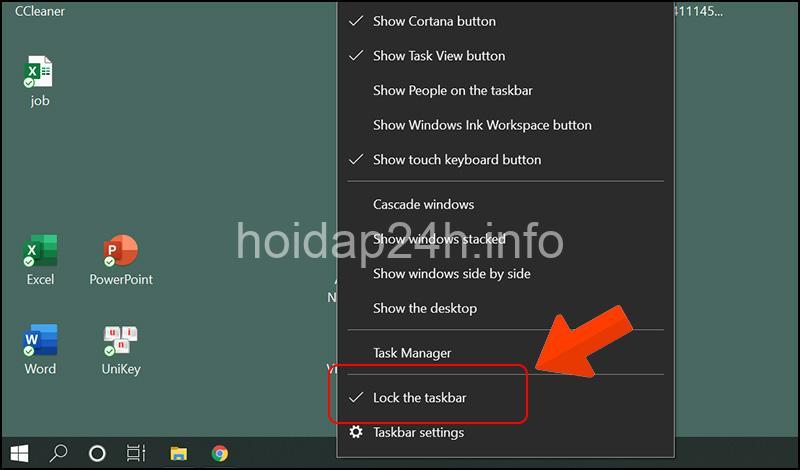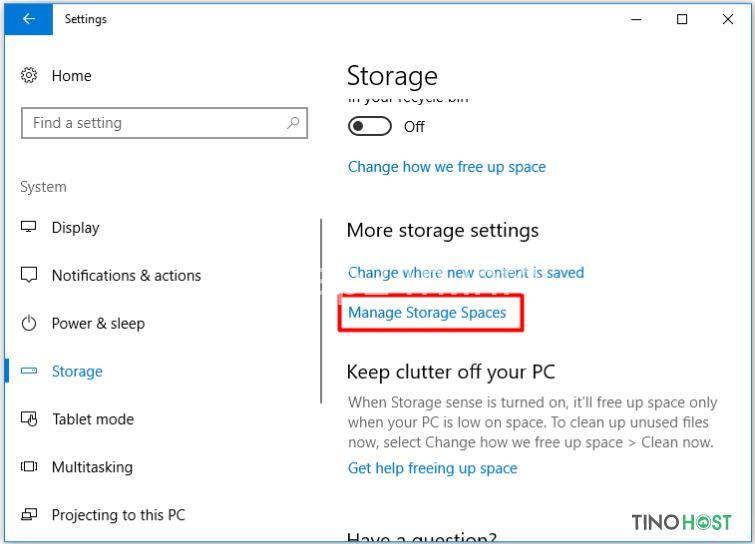Windows không nhận USB? Đừng lo lắng! Bài viết này sẽ cung cấp những nguyên nhân phổ biến và hướng dẫn chi tiết cách khắc phục lỗi Windows không nhận USB, giúp bạn nhanh chóng xử lý vấn đề. Hãy cùng theo dõi bài viết dưới đây của hoidap24h.info.
Nguyên nhân phổ biến khiến Windows không nhận USB
Bạn đang gặp phải tình trạng Windows không nhận USB? Không thể kết nối thiết bị USB với máy tính? Đừng vội nản chí! Hãy cùng mình phân tích những nguyên nhân phổ biến dẫn đến lỗi này để tìm ra giải pháp phù hợp nhất.
-
Lỗi phần cứng:
- Cáp USB bị hỏng hoặc lỏng lẻo: Đây là nguyên nhân thường gặp nhất. Kiểm tra kỹ xem cáp USB có bị đứt, gãy, hay bị lỏng lẻo ở đầu kết nối không. Bạn có thể thử thay bằng cáp USB khác để kiểm tra.
- Cổng USB bị hỏng hoặc bụi bẩn: Cổng USB trên máy tính cũng có thể bị hỏng hoặc bị bám bụi, gây cản trở quá trình kết nối. Hãy thử kết nối thiết bị USB vào cổng USB khác trên máy tính. Nếu vẫn không được, bạn có thể dùng khăn khô vệ sinh cổng USB.
- Thiết bị USB bị hỏng hoặc lỗi: Thiết bị USB của bạn cũng có thể bị hỏng hoặc lỗi phần cứng. Hãy thử kết nối thiết bị USB vào máy tính khác để kiểm tra.
-
Lỗi phần mềm:
- Trình điều khiển USB bị lỗi hoặc không tương thích: Trình điều khiển USB đóng vai trò quan trọng trong việc kết nối thiết bị USB với hệ thống. Nếu trình điều khiển bị lỗi hoặc không tương thích với phiên bản Windows, máy tính sẽ không nhận biết được thiết bị USB.
- Cài đặt USB trong Windows bị sai: Trong một số trường hợp, cài đặt USB trong Windows có thể bị sai, khiến máy tính không nhận được USB.
- Virus hoặc phần mềm độc hại ảnh hưởng đến hệ thống: Virus hoặc phần mềm độc hại có thể gây nhiễu loạn hệ thống, dẫn đến lỗi Windows không nhận USB.
- Lỗi hệ điều hành Windows: Hệ điều hành Windows có thể bị lỗi, dẫn đến lỗi USB.
-
Các nguyên nhân khác:
- Sử dụng nhiều thiết bị USB cùng lúc: Kết nối quá nhiều thiết bị USB cùng lúc có thể khiến nguồn điện không đủ, dẫn đến lỗi USB.
- Nguồn điện không đủ: Thiết bị USB cần đủ nguồn điện để hoạt động. Nếu nguồn điện không đủ, máy tính sẽ không nhận được USB.
- Cổng USB bị vô hiệu hóa trong BIOS: Trong BIOS, bạn có thể vô hiệu hóa một số cổng USB. Kiểm tra xem cổng USB bạn đang sử dụng có bị vô hiệu hóa trong BIOS hay không.
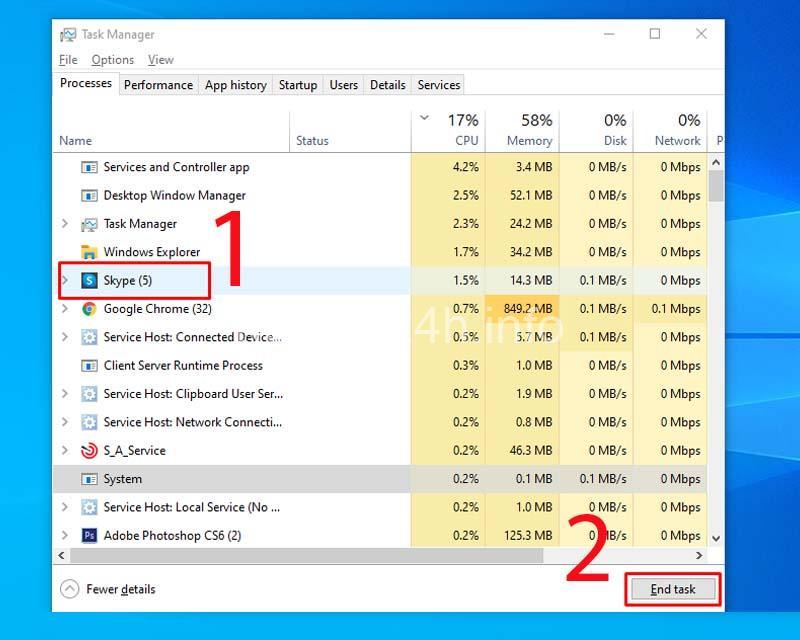
Cách khắc phục lỗi Windows không nhận USB
Hãy cùng mình tìm hiểu những cách khắc phục lỗi Windows không nhận USB hiệu quả nhất.
-
Kiểm tra phần cứng:
- Kiểm tra cáp USB, thử thay bằng cáp khác: Đây là bước đầu tiên và quan trọng nhất. Nếu cáp USB bị hỏng, bạn cần thay thế bằng cáp USB mới.
- Kiểm tra cổng USB trên máy tính, thử kết nối thiết bị vào cổng khác: Cổng USB bị hỏng hoặc bụi bẩn cũng là nguyên nhân phổ biến. Hãy thử kết nối thiết bị USB vào cổng khác trên máy tính để kiểm tra.
- Vệ sinh cổng USB bằng khăn khô: Bụi bẩn có thể gây cản trở quá trình kết nối. Hãy dùng khăn khô vệ sinh cổng USB trên máy tính và thiết bị USB.
- Thử kết nối thiết bị USB vào máy tính khác: Nếu bạn đã thử tất cả các cách trên mà vẫn không được, hãy thử kết nối thiết bị USB vào máy tính khác để kiểm tra xem thiết bị USB có bị hỏng hay không.
-
Kiểm tra phần mềm:
- Cập nhật trình điều khiển USB: Trình điều khiển USB lỗi thời có thể là nguyên nhân khiến Windows không nhận USB. Hãy cập nhật trình điều khiển USB lên phiên bản mới nhất để khắc phục lỗi.
- Vô hiệu hóa và kích hoạt lại trình điều khiển USB: Bạn có thể vô hiệu hóa và kích hoạt lại trình điều khiển USB trong Device Manager để khắc phục lỗi.
- Sửa lỗi hệ điều hành Windows bằng công cụ System File Checker: System File Checker là công cụ tích hợp sẵn trong Windows giúp sửa lỗi hệ điều hành.
- Quét virus và phần mềm độc hại: Virus hoặc phần mềm độc hại có thể ảnh hưởng đến hệ thống và gây lỗi USB. Hãy sử dụng phần mềm diệt virus để quét và loại bỏ virus hoặc phần mềm độc hại trên máy tính.
-
Cài đặt USB trong Windows:
- Kiểm tra cài đặt USB trong Device Manager: Device Manager là công cụ quản lý thiết bị trong Windows. Kiểm tra xem thiết bị USB có được cài đặt đúng trong Device Manager hay không.
- Tắt và bật lại USB trong Device Manager: Bạn có thể thử tắt và bật lại thiết bị USB trong Device Manager để khắc phục lỗi.
- Cài đặt lại trình điều khiển USB: Nếu trình điều khiển USB bị lỗi, bạn có thể thử cài đặt lại trình điều khiển USB.
-
Khắc phục lỗi trong BIOS:
- Kiểm tra xem cổng USB có bị vô hiệu hóa trong BIOS hay không: BIOS là hệ thống cơ bản của máy tính. Trong BIOS, bạn có thể vô hiệu hóa một số cổng USB. Kiểm tra xem cổng USB bạn đang sử dụng có bị vô hiệu hóa trong BIOS hay không.
- Kích hoạt lại cổng USB trong BIOS: Nếu cổng USB bị vô hiệu hóa, hãy kích hoạt lại nó trong BIOS.
-
Các cách khắc phục khác:
- Sử dụng ít thiết bị USB cùng lúc: Kết nối quá nhiều thiết bị USB cùng lúc có thể khiến nguồn điện không đủ. Hãy thử sử dụng ít thiết bị USB cùng lúc để khắc phục lỗi.
- Kiểm tra nguồn điện: Kiểm tra xem nguồn điện có đủ để cung cấp cho thiết bị USB hay không.
- Khởi động lại máy tính: Khởi động lại máy tính có thể giúp giải quyết một số lỗi liên quan đến USB.
Mẹo bổ sung để xử lý lỗi Windows không nhận USB
- Nên thử các giải pháp từ đơn giản đến phức tạp: Hãy thử các giải pháp đơn giản trước. Nếu không được, hãy thử các giải pháp phức tạp hơn.
- Hãy sao lưu dữ liệu quan trọng trước khi tiến hành sửa lỗi: Hãy sao lưu dữ liệu quan trọng của bạn trước khi thực hiện bất kỳ thao tác nào trên máy tính. Việc sao lưu dữ liệu sẽ giúp bạn tránh mất dữ liệu trong trường hợp lỗi xảy ra.
- Nếu vẫn không thể khắc phục lỗi, nên tìm kiếm sự trợ giúp từ chuyên gia: Nếu bạn đã thử tất cả các cách trên mà vẫn không được, hãy tìm kiếm sự trợ giúp từ chuyên gia về sửa chữa máy tính.
Làm sao để phòng tránh lỗi Windows không nhận USB?
- Sử dụng cáp USB chất lượng cao: Hãy lựa chọn cáp USB chất lượng cao để đảm bảo kết nối ổn định và tránh lỗi.
- Vệ sinh cổng USB thường xuyên: Vệ sinh cổng USB thường xuyên giúp loại bỏ bụi bẩn, đảm bảo kết nối tốt.
- Cập nhật trình điều khiển USB thường xuyên: Cập nhật trình điều khiển USB giúp khắc phục lỗi và nâng cao hiệu suất hoạt động của thiết bị USB.
- Sử dụng phần mềm diệt virus uy tín: Sử dụng phần mềm diệt virus uy tín giúp bảo vệ máy tính khỏi virus và phần mềm độc hại.
- Kiểm tra tình trạng sức khỏe của hệ điều hành Windows: Kiểm tra tình trạng sức khỏe của hệ điều hành Windows giúp phát hiện và sửa lỗi kịp thời, tránh xảy ra lỗi USB.
Các lỗi USB phổ biến khác trên Windows
- USB không được nhận dạng: Máy tính không thể nhận biết thiết bị USB.
- USB không được phát hiện: Máy tính không thể phát hiện thiết bị USB.
- USB không thể truy cập: Bạn không thể truy cập vào dữ liệu trên thiết bị USB.
- USB đọc chậm: Thiết bị USB đọc dữ liệu chậm hơn bình thường.
- USB không thể ghi dữ liệu: Bạn không thể ghi dữ liệu vào thiết bị USB.
Các câu hỏi thường gặp về khắc phục lỗi Windows không nhận USB
Cổng USB trên máy tính có thể bị hỏng, làm sao để kiểm tra?
- Bạn có thể thử kết nối thiết bị USB vào cổng USB khác trên máy tính. Nếu thiết bị USB hoạt động bình thường trên cổng USB khác, chứng tỏ cổng USB ban đầu bị hỏng.
Tôi không thể tìm thấy trình điều khiển USB, phải làm sao?
- Bạn có thể tải trình điều khiển USB từ website của nhà sản xuất thiết bị USB hoặc tìm kiếm trên mạng. Ngoài ra, Windows có thể tự động tìm kiếm và cài đặt trình điều khiển USB khi bạn kết nối thiết bị USB vào máy tính.
Tôi đã thử tất cả các cách trên mà vẫn không khắc phục được lỗi, phải làm sao?
- Nếu bạn đã thử tất cả các cách trên mà vẫn không được, hãy liên hệ với chuyên gia về sửa chữa máy tính để được hỗ trợ.
Kết luận
Hi vọng bài viết này đã giúp bạn hiểu rõ hơn về nguyên nhân và cách khắc phục lỗi Windows không nhận USB. Hãy thử áp dụng những cách khắc phục mà mình đã chia sẻ để giải quyết vấn đề một cách hiệu quả. Bạn có thể chia sẻ những kinh nghiệm và cách khắc phục lỗi của mình trong phần bình luận bên dưới. Hãy truy cập website hoidap24h.info để đọc thêm những bài viết chia sẻ kiến thức, mẹo vặt công nghệ và kỹ năng sử dụng máy tính, điện thoại.