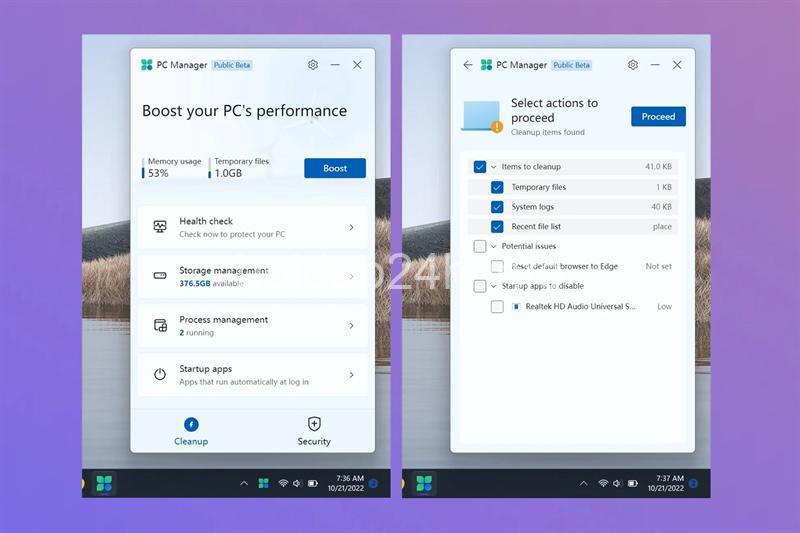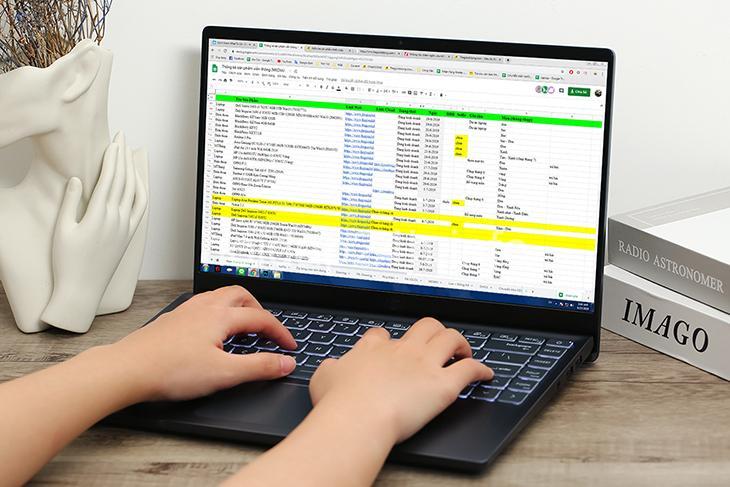Laptop của bạn không nhận tín hiệu Wifi? Đừng lo lắng! Bài viết này sẽ hướng dẫn bạn từng bước khắc phục lỗi không nhận tín hiệu Wifi trên laptop, bao gồm kiểm tra kết nối vật lý, cài đặt Wifi, driver Wifi, Wifi Router, hệ điều hành và các trường hợp đặc biệt. Hãy cùng theo dõi bài viết dưới đây của hoidap24h.info.
Kiểm tra kết nối vật lý và cài đặt Wifi:
Bạn đang gặp tình trạng laptop không nhận tín hiệu Wifi? Đừng vội lo lắng! Trước khi tiến hành các bước khắc phục phức tạp hơn, hãy chắc chắn rằng bạn đã kiểm tra kỹ các kết nối vật lý và cài đặt Wifi trên laptop.
Bước 1: Kiểm tra công tắc Wifi trên laptop:
Đầu tiên, hãy kiểm tra xem công tắc Wifi trên laptop của bạn đã được bật chưa. Hầu hết các laptop hiện nay đều có công tắc Wifi riêng biệt, thường được đặt ở cạnh bên hoặc phía trên bàn phím. Hãy đảm bảo công tắc này được bật lên và đèn Wifi trên laptop sáng lên.
Bước 2: Kiểm tra dây kết nối Wifi (nếu có):
Nếu laptop của bạn sử dụng kết nối Wifi thông qua dây mạng, hãy kiểm tra xem dây kết nối đã được cắm chắc chắn vào cả laptop và Wifi Router chưa. Dây kết nối Wifi có thể bị lỏng hoặc bị hỏng, dẫn đến việc không nhận tín hiệu Wifi.
Bước 3: Kiểm tra cổng Wifi:
Kiểm tra xem cổng Wifi trên laptop của bạn có bị lỏng hoặc bị hỏng không. Bạn có thể thử cắm lại dây kết nối Wifi vào cổng Wifi để xem tình trạng kết nối có được cải thiện hay không.
Bước 4: Kiểm tra cài đặt Wifi trên laptop:
- Trên Windows: Vào Settings > Network & Internet > Wifi > Manage known networks. Kiểm tra xem mạng Wifi mà bạn muốn kết nối đã được liệt kê trong danh sách hay chưa. Nếu đã được liệt kê, hãy thử kết nối lại.
- Trên macOS: Vào System Preferences > Network > Wifi. Kiểm tra xem mạng Wifi mà bạn muốn kết nối đã được liệt kê trong danh sách hay chưa. Nếu đã được liệt kê, hãy thử kết nối lại.
Bước 5: Khởi động lại kết nối Wifi:
- Trên Windows: Vào Settings > Network & Internet > Wifi > Manage known networks. Chọn mạng Wifi mà bạn muốn kết nối và chọn Forget. Sau đó, kết nối lại mạng Wifi.
- Trên macOS: Vào System Preferences > Network > Wifi. Chọn mạng Wifi mà bạn muốn kết nối và chọn Forget. Sau đó, kết nối lại mạng Wifi.
Bước 6: Quên mạng Wifi và kết nối lại:
Việc quên mạng Wifi và kết nối lại có thể giúp giải quyết một số lỗi kết nối Wifi trên laptop. Cách thực hiện tương tự như bước 5.
Bước 7: Kiểm tra mật khẩu Wifi:
Hãy chắc chắn rằng bạn đã nhập chính xác mật khẩu Wifi của mạng mà bạn muốn kết nối. Mật khẩu Wifi có thể được ghi trên nhãn dán của Wifi Router hoặc được lưu trữ trong tài khoản quản trị của Wifi Router.
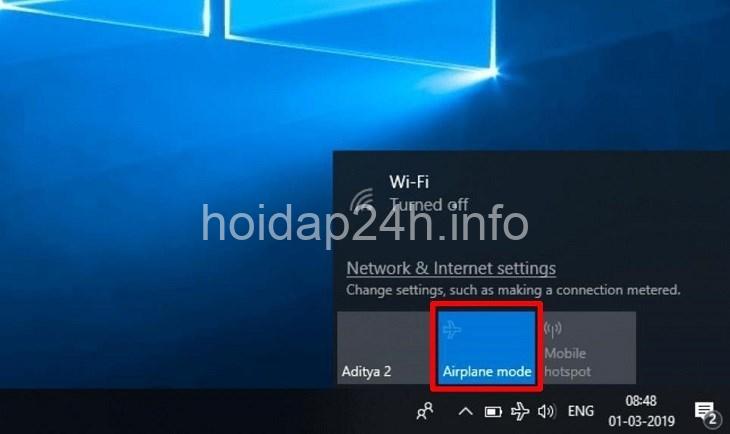
Kiểm tra Driver Wifi:
Sau khi đã kiểm tra kết nối vật lý và cài đặt Wifi, hãy kiểm tra xem driver Wifi trên laptop của bạn có vấn đề gì không. Driver Wifi là phần mềm kết nối laptop với mạng Wifi, nếu driver bị lỗi hoặc không tương thích, laptop sẽ không nhận tín hiệu Wifi.
Bước 1: Cập nhật driver Wifi mới nhất:
Cập nhật driver Wifi là một cách đơn giản để khắc phục lỗi không nhận tín hiệu Wifi. Bạn có thể tìm kiếm driver Wifi mới nhất cho laptop của mình trên website của nhà sản xuất hoặc trên các trang web tải driver uy tín.
Bước 2: Gỡ bỏ và cài đặt lại driver Wifi:
Nếu việc cập nhật driver Wifi không hiệu quả, bạn có thể thử gỡ bỏ và cài đặt lại driver Wifi. Cách thực hiện như sau:
- Trên Windows: Vào Device Manager > Network Adapters > Driver Wifi > Uninstall device. Sau đó, khởi động lại laptop và cài đặt lại driver Wifi.
- Trên macOS: Vào System Preferences > Network > Wifi. Chọn Advanced và gỡ bỏ driver Wifi. Sau đó, khởi động lại laptop và cài đặt lại driver Wifi.
Kiểm tra Wifi Router:
Nếu bạn đã kiểm tra kỹ kết nối vật lý, cài đặt Wifi và driver Wifi nhưng vẫn không nhận được tín hiệu Wifi, hãy kiểm tra Wifi Router của bạn.
Bước 1: Khởi động lại Wifi Router:
Việc khởi động lại Wifi Router có thể giúp giải quyết một số lỗi kết nối Wifi. Cách thực hiện như sau:
- Tắt Wifi Router bằng cách nhấn nút nguồn.
- Chờ khoảng 30 giây rồi bật lại Wifi Router.
Bước 2: Kiểm tra tín hiệu Wifi:
Kiểm tra xem tín hiệu Wifi có yếu hay không. Nếu tín hiệu Wifi yếu, laptop của bạn sẽ khó nhận được tín hiệu Wifi. Bạn có thể thử di chuyển gần Wifi Router hoặc sử dụng bộ thu sóng Wifi để tăng cường tín hiệu Wifi.
Bước 3: Thay đổi kênh Wifi:
Nếu Wifi Router của bạn đang sử dụng kênh Wifi đông đúc, bạn có thể thử thay đổi kênh Wifi để cải thiện tín hiệu Wifi. Cách thực hiện như sau:
- Truy cập vào trang quản trị của Wifi Router.
- Tìm mục Wireless Settings hoặc Advanced Settings.
- Thay đổi kênh Wifi sang một kênh ít bị nhiễu.
Bước 4: Kiểm tra số lượng thiết bị kết nối:
Nếu quá nhiều thiết bị kết nối với Wifi Router, tín hiệu Wifi sẽ bị yếu và laptop của bạn có thể không nhận được tín hiệu Wifi. Hãy thử ngắt kết nối một số thiết bị khỏi Wifi Router để xem tình trạng kết nối có được cải thiện hay không.
Kiểm tra hệ điều hành:
Nếu bạn đã kiểm tra tất cả các bước trên nhưng vẫn không thể kết nối Wifi, hãy kiểm tra xem hệ điều hành trên laptop của bạn có vấn đề gì không.
Bước 1: Khởi động lại laptop:
Khởi động lại laptop có thể giúp giải quyết một số lỗi nhỏ trên hệ điều hành.
Bước 2: Cập nhật hệ điều hành:
Cập nhật hệ điều hành có thể giúp khắc phục các lỗi bảo mật và nâng cấp hiệu suất của laptop.
- Trên Windows: Vào Settings > Update & Security > Windows Update.
- Trên macOS: Vào System Preferences > Software Update.
Bước 3: Quét virus và phần mềm độc hại:
Virus và phần mềm độc hại có thể gây ra nhiều lỗi trên laptop, bao gồm lỗi không nhận tín hiệu Wifi. Hãy sử dụng phần mềm diệt virus để quét virus và phần mềm độc hại trên laptop.
Các trường hợp đặc biệt:
1. Lỗi do phần cứng:
Nếu bạn đã thử tất cả các bước trên nhưng vẫn không thể kết nối Wifi, có thể laptop của bạn đang gặp vấn đề về phần cứng. Cách khắc phục:
- Kiểm tra card Wifi: Card Wifi có thể bị hỏng.
- Thay thế card Wifi: Nếu card Wifi bị hỏng, bạn cần phải thay thế card Wifi mới.
2. Wifi Router bị lỗi:
Nếu Wifi Router của bạn bị lỗi, laptop sẽ không thể nhận tín hiệu Wifi. Cách khắc phục:
- Khởi động lại Wifi Router:
- Kiểm tra xem Wifi Router có bị hỏng không: Nếu Wifi Router bị hỏng, bạn cần phải thay thế Wifi Router mới.
FAQs về khắc phục lỗi không nhận tín hiệu Wifi trên laptop:
1. Tại sao laptop của tôi không nhận tín hiệu Wifi?
- Có nhiều nguyên nhân có thể gây ra lỗi không nhận tín hiệu Wifi trên laptop, bao gồm: lỗi kết nối vật lý, lỗi driver Wifi, lỗi Wifi Router, lỗi hệ điều hành,…
- Hãy kiểm tra từng bước để xác định nguyên nhân và tìm cách khắc phục.
2. Làm sao để kiểm tra driver Wifi?
- Vào Device Manager (trên Windows) hoặc System Preferences > Network (trên macOS).
- Kiểm tra xem driver Wifi có bị lỗi hoặc không tương thích không.
3. Làm sao để cập nhật driver Wifi?
- Tìm kiếm driver Wifi mới nhất cho laptop của bạn trên website của nhà sản xuất hoặc các trang web tải driver uy tín.
- Tải driver Wifi mới nhất và cài đặt.
4. Làm sao để biết Wifi Router bị lỗi?
- Kiểm tra xem Wifi Router có hoạt động bình thường không.
- Kiểm tra xem đèn báo hiệu trên Wifi Router có sáng bình thường không.
- Nếu Wifi Router bị lỗi, hãy thử khởi động lại Wifi Router hoặc thay thế Wifi Router mới.
Kết luận
Hy vọng bài viết này đã giúp bạn khắc phục lỗi không nhận tín hiệu Wifi trên laptop. Nếu bạn vẫn gặp vấn đề, hãy để lại bình luận bên dưới để tôi có thể hỗ trợ bạn.
Bạn có thể tìm đọc thêm các bài viết hữu ích khác về công nghệ và điện tử trên trang web của tôi: http://hoidap24h.info
Hãy chia sẻ bài viết này với bạn bè của bạn nếu bạn thấy nó hữu ích!