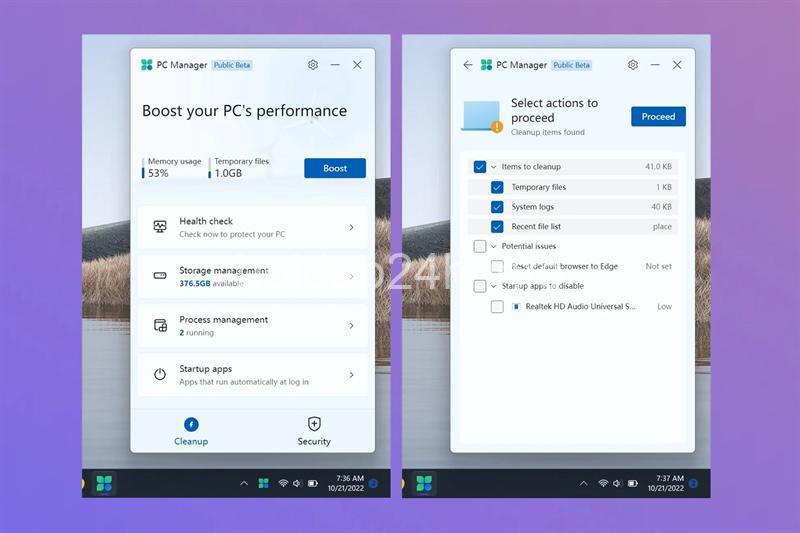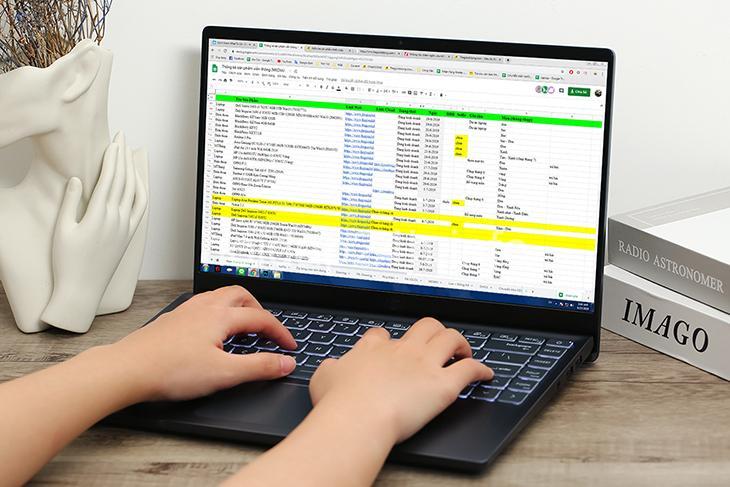Khám phá cách kết nối laptop với máy in đơn giản và hiệu quả nhất! Bài viết cung cấp đầy đủ hướng dẫn kết nối không dây (Wi-Fi, Bluetooth) và có dây (USB, mạng LAN), xử lý lỗi thường gặp, cùng lời khuyên hữu ích. Hãy cùng theo dõi bài viết dưới đây của hoidap24h.info.
Cách kết nối laptop với máy in không dây
Kết nối laptop với máy in không dây là giải pháp tiện lợi và phổ biến hiện nay, cho phép bạn in ấn tài liệu từ bất kỳ đâu trong phạm vi mạng Wi-Fi hoặc Bluetooth. Hai phương thức kết nối không dây phổ biến nhất là Wi-Fi và Bluetooth.

Kết nối qua Wi-Fi
Bạn muốn in tài liệu từ bất kỳ vị trí nào trong nhà, văn phòng mà không cần dây nối? Kết nối qua Wi-Fi chính là giải pháp hoàn hảo! Hãy cùng tôi khám phá cách thiết lập kết nối đơn giản này.
-
Kiểm tra kết nối mạng Wi-Fi trên laptop: Đảm bảo laptop của bạn đã được kết nối với mạng Wi-Fi. Bạn có thể kiểm tra bằng cách nhìn vào biểu tượng mạng Wi-Fi ở góc phải màn hình.
-
Thiết lập mạng Wi-Fi trên máy in: Hầu hết các máy in hiện đại đều được trang bị tính năng kết nối Wi-Fi. Bạn có thể tìm thấy hướng dẫn chi tiết trong sách hướng dẫn sử dụng của máy in hoặc truy cập trang web của nhà sản xuất.
-
Kết nối máy in với laptop qua Wi-Fi: Sau khi thiết lập mạng Wi-Fi cho máy in, bạn cần thêm máy in vào danh sách thiết bị in trên laptop.
- Mở Settings trên laptop.
- Chọn Devices.
- Chọn Printers & scanners.
- Chọn Add a printer or scanner.
- Chọn máy in của bạn từ danh sách.
-
Lưu ý khi kết nối qua Wi-Fi:
- Đảm bảo máy in và laptop cùng kết nối với một mạng Wi-Fi.
- Kiểm tra mật khẩu Wi-Fi đã được nhập chính xác.
- Nếu gặp lỗi kết nối, hãy thử khởi động lại máy in và laptop.
Kết nối qua Bluetooth
Kết nối qua Bluetooth là lựa chọn phù hợp cho những ai muốn in ấn nhanh chóng và tiện lợi, đặc biệt là với các máy in hỗ trợ Bluetooth tích hợp.
-
Kiểm tra kết nối Bluetooth trên laptop: Đảm bảo laptop của bạn đã bật tính năng Bluetooth và đã được kết nối với máy in. Bạn có thể kiểm tra bằng cách nhìn vào biểu tượng Bluetooth ở góc phải màn hình.
-
Thiết lập kết nối Bluetooth trên máy in: Tương tự như Wi-Fi, bạn cần thiết lập kết nối Bluetooth cho máy in. Hãy tham khảo hướng dẫn sử dụng của máy in hoặc trang web của nhà sản xuất.
-
Kết nối máy in với laptop qua Bluetooth:
- Mở Settings trên laptop.
- Chọn Devices.
- Chọn Bluetooth & other devices.
- Chọn máy in của bạn từ danh sách.
-
Lưu ý khi kết nối qua Bluetooth:
- Khoảng cách kết nối Bluetooth thường ngắn hơn Wi-Fi, nên đảm bảo laptop và máy in ở gần nhau.
- Bluetooth thường có tốc độ in chậm hơn Wi-Fi.
Cách kết nối laptop với máy in có dây
Ngoài các phương thức kết nối không dây, bạn cũng có thể lựa chọn kết nối có dây để in ấn tài liệu. Hai phương thức kết nối có dây phổ biến nhất là USB và mạng LAN.
Kết nối qua cổng USB
Kết nối qua cổng USB là phương thức đơn giản và phổ biến nhất, phù hợp với hầu hết các máy in hiện nay.
-
Kết nối máy in với laptop qua cổng USB: Sử dụng cáp USB đi kèm với máy in để kết nối máy in với laptop.
-
Cài đặt driver cho máy in: Sau khi kết nối máy in, bạn cần cài đặt driver cho máy in trên laptop để hệ điều hành có thể nhận diện và sử dụng máy in. Bạn có thể tải driver từ trang web của nhà sản xuất hoặc sử dụng đĩa CD đi kèm với máy in.
-
Lưu ý khi kết nối qua USB:
- Sử dụng cáp USB phù hợp với máy in và laptop.
- Kiểm tra kỹ kết nối để tránh trường hợp lỏng hoặc bị hỏng cáp.
Kết nối qua mạng LAN
Kết nối qua mạng LAN cho phép bạn chia sẻ máy in cho nhiều thiết bị cùng lúc. Đây là phương thức lý tưởng cho các văn phòng hoặc gia đình có nhiều người sử dụng.
-
Kết nối máy in với laptop qua mạng LAN: Kết nối máy in và laptop với bộ định tuyến (router) thông qua cáp mạng LAN.
-
Cài đặt driver cho máy in: Sau khi kết nối, bạn cần cài đặt driver cho máy in.
-
Lưu ý khi kết nối qua mạng LAN:
- Đảm bảo máy in và laptop được kết nối với cùng một mạng LAN.
- Kiểm tra kỹ kết nối cáp mạng để tránh trường hợp lỏng hoặc bị hỏng.
Xử lý lỗi khi kết nối laptop với máy in
Trong quá trình kết nối laptop với máy in, bạn có thể gặp một số lỗi phổ biến như máy in không được nhận diện, lỗi kết nối mạng, lỗi driver, lỗi in ấn. Hãy cùng tôi tìm hiểu nguyên nhân và cách khắc phục những lỗi này.
Máy in không được nhận diện
-
Nguyên nhân:
- Cáp USB bị lỗi hoặc lỏng kết nối.
- Driver máy in chưa được cài đặt hoặc không tương thích với hệ điều hành.
- Máy in bị lỗi phần cứng.
-
Cách khắc phục:
- Kiểm tra lại kết nối cáp USB.
- Cài đặt hoặc cập nhật driver máy in.
- Kiểm tra tình trạng hoạt động của máy in. Nếu máy in bị lỗi phần cứng, bạn cần liên hệ với nhà sản xuất hoặc trung tâm bảo hành.
Lỗi kết nối mạng
-
Nguyên nhân:
- Máy in và laptop không cùng kết nối với một mạng Wi-Fi.
- Mật khẩu Wi-Fi không chính xác.
- Lỗi kết nối mạng.
-
Cách khắc phục:
- Kiểm tra lại kết nối Wi-Fi trên máy in và laptop.
- Kiểm tra lại mật khẩu Wi-Fi.
- Khởi động lại máy in, router và laptop.
Lỗi driver
-
Nguyên nhân:
- Driver máy in chưa được cài đặt hoặc không tương thích với hệ điều hành.
- Driver máy in bị lỗi.
-
Cách khắc phục:
- Cài đặt hoặc cập nhật driver máy in từ trang web của nhà sản xuất.
- Gỡ bỏ driver cũ và cài đặt lại driver mới.
Lỗi in ấn
-
Nguyên nhân:
- Lỗi phần cứng của máy in.
- Tài liệu in có lỗi định dạng.
- Lỗi cài đặt máy in.
-
Cách khắc phục:
- Kiểm tra tình trạng hoạt động của máy in.
- Kiểm tra lại định dạng tài liệu in.
- Cài đặt lại máy in.
Lời khuyên và lưu ý khi sử dụng máy in
Để sử dụng máy in hiệu quả và bảo vệ máy in khỏi hư hỏng, bạn nên lưu ý một số lời khuyên sau.
Chọn loại máy in phù hợp
Khi chọn máy in, bạn cần lưu ý những yếu tố sau:
- Loại máy in: Máy in laser, máy in phun mực, máy in đa chức năng,…
- Công suất in: Tùy thuộc vào nhu cầu sử dụng, bạn nên chọn máy in có công suất phù hợp.
- Chức năng: Máy in có hỗ trợ chức năng scan, fax, in hai mặt,… hay không?
- Giá thành: Máy in có nhiều mức giá khác nhau, phù hợp với túi tiền của bạn.
Bảo trì máy in
- Vệ sinh máy in thường xuyên: Vệ sinh máy in giúp loại bỏ bụi bẩn, giấy vụn, mực thừa,… góp phần kéo dài tuổi thọ của máy in.
- Thay mực in định kỳ: Sử dụng mực in chính hãng để đảm bảo chất lượng in tốt nhất.
- Kiểm tra tình trạng hoạt động của máy in: Kiểm tra tình trạng hoạt động của máy in thường xuyên giúp phát hiện sớm các lỗi và khắc phục kịp thời.
Lưu ý khi sử dụng máy in
- Sử dụng giấy in phù hợp: Sử dụng giấy in chất lượng tốt, phù hợp với loại máy in.
- Không đặt máy in ở nơi ẩm thấp, nắng gắt: Nơi đặt máy in ảnh hưởng đến tuổi thọ của máy in.
- Tắt máy in khi không sử dụng: Tắt máy in khi không sử dụng giúp tiết kiệm điện năng.
Câu hỏi thường gặp về kết nối laptop với máy in
-
Làm sao để biết máy in của mình có hỗ trợ Wi-Fi hay không?
- Bạn có thể tham khảo sách hướng dẫn sử dụng của máy in hoặc truy cập trang web của nhà sản xuất để biết máy in của mình có hỗ trợ Wi-Fi hay không.
-
Tôi có cần cài đặt driver máy in khi kết nối qua Wi-Fi hoặc Bluetooth?
- Tùy thuộc vào loại máy in và hệ điều hành của bạn, bạn có thể cần cài đặt driver máy in.
-
Làm sao để khắc phục lỗi máy in không in được tài liệu?
- Bạn cần kiểm tra lại kết nối, driver máy in, tình trạng máy in và định dạng tài liệu in.
-
Tôi có thể in ấn tài liệu từ điện thoại thông minh?
- Có, bạn có thể in ấn tài liệu từ điện thoại thông minh bằng cách sử dụng ứng dụng in ấn.
Kết luận
Kết nối laptop với máy in không còn là vấn đề khó khăn với hướng dẫn chi tiết và dễ hiểu trong bài viết này. Hy vọng những thông tin hữu ích này sẽ giúp bạn dễ dàng kết nối laptop với máy in và in ấn tài liệu một cách hiệu quả.
Bạn có thể chia sẻ kinh nghiệm của mình về cách kết nối laptop với máy in bằng cách để lại bình luận bên dưới. Hãy truy cập website hoidap24h.info để tìm hiểu thêm nhiều mẹo và kỹ năng sử dụng máy tính hiệu quả!