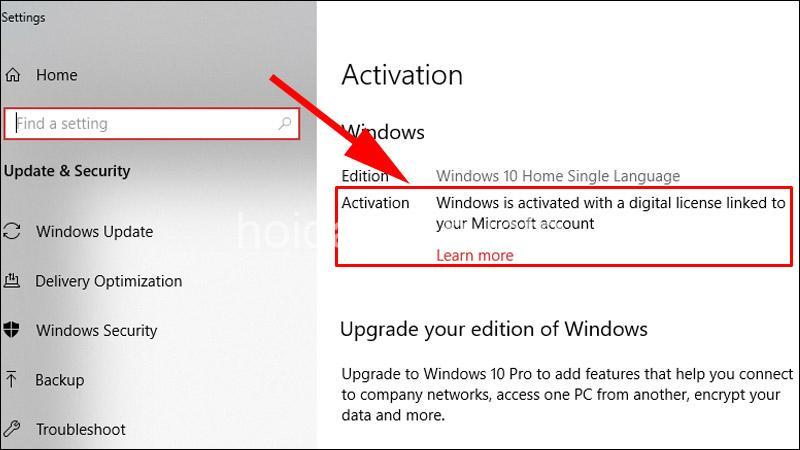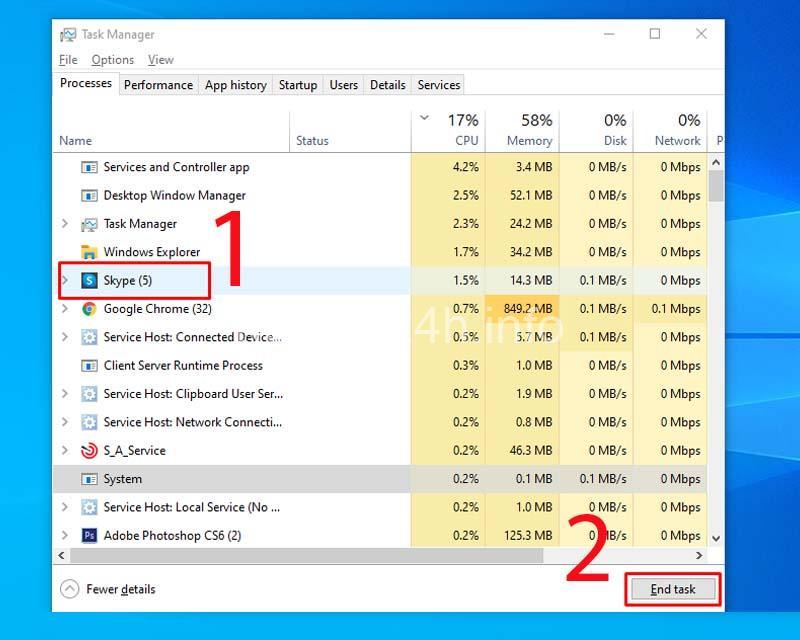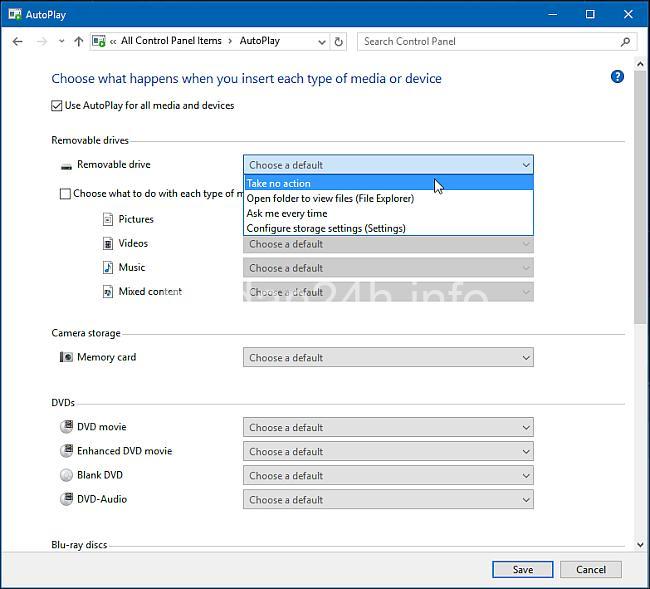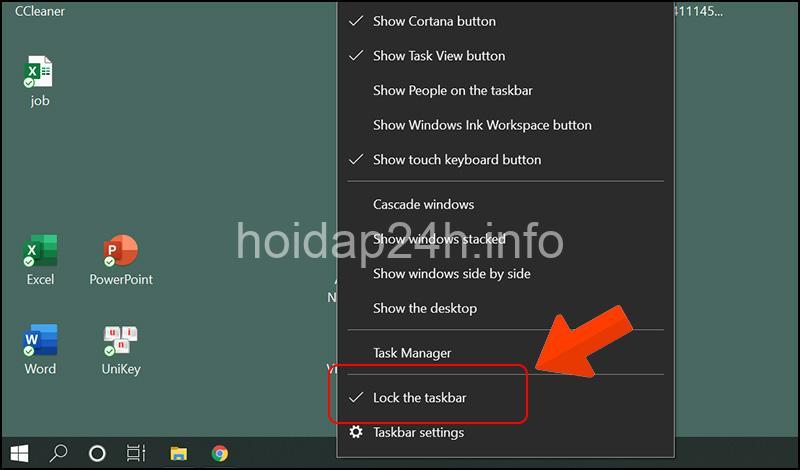Bạn muốn chuyển dữ liệu giữa các thiết bị Windows một cách nhanh chóng và hiệu quả? Bài viết này sẽ hướng dẫn bạn cách chuyển dữ liệu qua USB, mạng LAN, OneDrive và phần mềm chuyên dụng, cùng với những lưu ý quan trọng. Hãy cùng theo dõi bài viết dưới đây của hoidap24h.info.
Cách chuyển dữ liệu giữa các thiết bị Windows bằng USB
Bạn đang muốn chuyển dữ liệu từ máy tính cũ sang máy tính mới hoặc sao lưu dữ liệu quan trọng vào một thiết bị lưu trữ? USB là một lựa chọn đơn giản và nhanh chóng để thực hiện việc này. USB là một thiết bị lưu trữ di động phổ biến, có khả năng lưu trữ dữ liệu với dung lượng lớn.
Cách sử dụng USB để chuyển dữ liệu giữa các thiết bị Windows:
1. Chuẩn bị:
- Trước hết, bạn cần kiểm tra dung lượng của USB và ổ đĩa nguồn để đảm bảo USB có đủ dung lượng để chứa dữ liệu cần chuyển.
- Sau đó, cắm USB vào máy tính nguồn, nơi chứa dữ liệu cần chuyển.
- Tiếp theo, bạn có thể tạo một thư mục mới trên USB hoặc chọn một thư mục sẵn có để lưu trữ dữ liệu.
2. Chuyển dữ liệu:
- Mở thư mục chứa dữ liệu cần chuyển trên máy tính nguồn.
- Chọn các tệp hoặc thư mục cần chuyển.
- Nhấn chuột phải vào các tệp hoặc thư mục đã chọn và chọn “Sao chép”.
- Mở thư mục đã chọn trên USB.
- Nhấn chuột phải vào bên trong thư mục và chọn “Dán”.
- Lúc này, dữ liệu sẽ được sao chép từ máy tính nguồn vào USB.
3. Kiểm tra:
- Sau khi đã hoàn thành việc chuyển dữ liệu, bạn nên kiểm tra xem dữ liệu đã được chuyển đầy đủ vào USB hay chưa.
- Rút USB khỏi máy tính nguồn sau khi đã kiểm tra và lưu trữ USB ở nơi an toàn.
Lưu ý:
- Hãy chắc chắn rằng USB của bạn đã được định dạng phù hợp với hệ điều hành Windows.
- Trước khi chuyển dữ liệu, hãy sao lưu dữ liệu quan trọng để tránh bị mất dữ liệu trong trường hợp xảy ra lỗi.
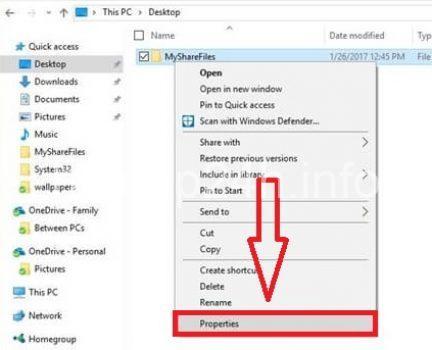
Cách chuyển dữ liệu giữa các thiết bị Windows qua mạng LAN
Nếu bạn muốn chuyển dữ liệu giữa các máy tính trong cùng một mạng LAN, phương pháp này là một lựa chọn hiệu quả và thuận tiện. Mạng LAN cho phép bạn chia sẻ dữ liệu giữa các thiết bị một cách nhanh chóng, không cần sử dụng đến USB.
Cách chuyển dữ liệu qua mạng LAN:
1. Cấu hình mạng LAN:
- Đảm bảo rằng tất cả các thiết bị được kết nối vào cùng một mạng LAN.
- Kiểm tra kết nối mạng trên mỗi thiết bị bằng cách mở “Network and Sharing Center” trong Windows.
- Kiểm tra tên máy tính của mỗi thiết bị để dễ dàng nhận biết.
2. Chia sẻ thư mục:
- Mở “Network and Sharing Center” trên máy tính nguồn.
- Chọn “Change advanced sharing settings”.
- Chọn “Turn on network discovery” và “Turn on file and printer sharing”.
- Chọn thư mục chứa dữ liệu cần chuyển và nhấp chuột phải vào thư mục đó.
- Chọn “Properties” và chuyển sang tab “Sharing”.
- Chọn “Share” và chọn “Everyone” hoặc “Specific users” để cấp quyền truy cập.
- Nhấp vào “Permissions” để thiết lập quyền truy cập cho người dùng.
3. Truy cập và chuyển dữ liệu:
- Mở “File Explorer” trên máy tính đích.
- Trong thanh địa chỉ, nhập “\Tên máy tính nguồn” để truy cập vào máy tính nguồn.
- Chọn thư mục đã chia sẻ trên máy tính nguồn.
- Sao chép dữ liệu từ máy tính nguồn vào máy tính đích.
Lưu ý:
- Hãy đảm bảo rằng bạn đã thiết lập quyền truy cập chia sẻ thư mục một cách chính xác để tránh vấn đề về quyền truy cập.
- Bạn có thể sử dụng mật khẩu để bảo mật dữ liệu khi chia sẻ thư mục.
Cách chuyển dữ liệu giữa các thiết bị Windows sử dụng OneDrive
OneDrive là dịch vụ lưu trữ đám mây của Microsoft, cho phép bạn lưu trữ dữ liệu trực tuyến và truy cập từ bất kỳ thiết bị nào có kết nối internet. OneDrive giúp bạn dễ dàng chia sẻ và đồng bộ dữ liệu giữa các thiết bị Windows của mình.
Cách sử dụng OneDrive để chuyển dữ liệu:
1. Tạo tài khoản OneDrive:
- Truy cập trang web OneDrive (https://onedrive.live.com/) và tạo tài khoản miễn phí.
- Bạn cũng có thể nâng cấp lên gói OneDrive trả phí để có thêm dung lượng lưu trữ và các tính năng nâng cao.
2. Đồng bộ dữ liệu lên OneDrive:
- Mở ứng dụng OneDrive trên máy tính nguồn.
- Chọn thư mục chứa dữ liệu cần chuyển.
- Kéo và thả thư mục vào cửa sổ OneDrive.
- Bạn có thể chọn tùy chọn đồng bộ dữ liệu để dữ liệu được cập nhật tự động trên OneDrive.
3. Truy cập và tải xuống dữ liệu:
- Đăng nhập vào tài khoản OneDrive trên máy tính đích.
- Tìm thư mục đã đồng bộ trên OneDrive.
- Tải xuống dữ liệu đã đồng bộ vào máy tính đích.
Lưu ý:
- OneDrive cung cấp dung lượng lưu trữ miễn phí hạn chế.
- Bạn có thể sử dụng ứng dụng OneDrive trên máy tính, điện thoại hoặc máy tính bảng để truy cập dữ liệu.
Cách chuyển dữ liệu giữa các thiết bị Windows sử dụng phần mềm chuyên dụng
Ngoài các phương pháp truyền thống, bạn có thể sử dụng các phần mềm chuyên dụng để chuyển dữ liệu giữa các thiết bị Windows một cách nhanh chóng và hiệu quả hơn.
Cách sử dụng phần mềm chuyên dụng để chuyển dữ liệu:
1. Chọn phần mềm phù hợp:
- Trên thị trường hiện nay có rất nhiều phần mềm chuyên dụng để chuyển dữ liệu giữa các thiết bị Windows.
- Hãy tìm hiểu về các phần mềm phổ biến như EaseUS Todo Backup, Acronis True Image, …
- Lựa chọn phần mềm phù hợp với nhu cầu và khả năng của bạn.
2. Cài đặt và sử dụng phần mềm:
- Cài đặt phần mềm theo hướng dẫn của nhà sản xuất.
- Mở phần mềm và chọn dữ liệu cần chuyển.
- Chọn thiết bị đích để lưu trữ dữ liệu.
- Bắt đầu quá trình chuyển dữ liệu.
Lưu ý:
- Một số phần mềm có thể yêu cầu bạn trả phí để sử dụng đầy đủ các tính năng.
- Hãy đảm bảo rằng phần mềm bạn chọn có giao diện đơn giản và dễ sử dụng.
Lựa chọn phương pháp chuyển dữ liệu phù hợp
Để chọn phương pháp chuyển dữ liệu phù hợp nhất, bạn cần cân nhắc một số yếu tố:
1. Xác định loại dữ liệu:
- Bạn cần chuyển loại dữ liệu nào? Hình ảnh, video, tài liệu, …
- Loại dữ liệu sẽ ảnh hưởng đến phương pháp chuyển dữ liệu phù hợp.
2. Xác định dung lượng dữ liệu:
- Dung lượng dữ liệu cần chuyển là bao nhiêu?
- Dung lượng dữ liệu sẽ ảnh hưởng đến thời gian chuyển dữ liệu và phương pháp phù hợp.
3. Xác định tốc độ truyền dữ liệu:
- Bạn cần tốc độ truyền dữ liệu nhanh hay chậm?
- Tốc độ truyền dữ liệu sẽ ảnh hưởng đến thời gian chuyển dữ liệu.
4. Xác định môi trường mạng:
- Bạn có mạng LAN hay không?
- Mạng LAN sẽ giúp bạn chuyển dữ liệu nhanh hơn.
5. Xác định kinh nghiệm sử dụng:
- Bạn có kinh nghiệm sử dụng máy tính hay không?
- Kinh nghiệm sử dụng sẽ giúp bạn lựa chọn phương pháp chuyển dữ liệu phù hợp.
Lưu ý khi chuyển dữ liệu giữa các thiết bị Windows
Để đảm bảo quá trình chuyển dữ liệu diễn ra suôn sẻ và an toàn, hãy lưu ý một số điểm sau:
1. Sao lưu dữ liệu:
- Trước khi chuyển dữ liệu, hãy sao lưu dữ liệu quan trọng để tránh bị mất dữ liệu.
- Bạn có thể sử dụng các phần mềm sao lưu hoặc tạo bản sao chép dữ liệu vào thiết bị lưu trữ.
2. Kiểm tra dung lượng:
- Kiểm tra dung lượng ổ đĩa đích trước khi chuyển dữ liệu để đảm bảo có đủ dung lượng.
- Nếu dung lượng không đủ, hãy giải phóng dung lượng ổ đĩa đích.
3. Sử dụng phần mềm diệt virus:
- Sử dụng phần mềm diệt virus để đảm bảo an toàn cho dữ liệu trong quá trình chuyển.
- Phần mềm diệt virus sẽ giúp phát hiện và loại bỏ các mối đe dọa bảo mật.
4. Bảo mật dữ liệu:
- Đảm bảo bảo mật dữ liệu cá nhân trong quá trình chuyển dữ liệu.
- Không chia sẻ thông tin cá nhân với người khác.
Các câu hỏi thường gặp về cách chuyển dữ liệu giữa các thiết bị Windows
Làm sao để chuyển dữ liệu từ ổ cứng này sang ổ cứng khác?
- Bạn có thể sử dụng phần mềm sao lưu dữ liệu như EaseUS Todo Backup để sao lưu dữ liệu từ ổ cứng này sang ổ cứng khác.
Cách chuyển dữ liệu từ máy tính cũ sang máy tính mới?
- Bạn có thể sử dụng USB, mạng LAN, OneDrive hoặc phần mềm chuyên dụng để chuyển dữ liệu.
Làm thế nào để sao lưu dữ liệu Windows?
- Sử dụng phần mềm sao lưu dữ liệu như Acronis True Image để tạo bản sao lưu toàn bộ hệ thống Windows.
Cách chuyển dữ liệu từ điện thoại sang máy tính?
- Bạn có thể sử dụng cáp USB, Bluetooth hoặc phần mềm chuyên dụng để chuyển dữ liệu từ điện thoại sang máy tính.
Làm sao để chia sẻ dữ liệu trên mạng LAN?
- Mở quyền truy cập chia sẻ thư mục trên máy tính nguồn và truy cập thư mục đã chia sẻ từ máy tính đích.
Kết luận
Chuyển dữ liệu giữa các thiết bị Windows không còn là một nhiệm vụ khó khăn nữa. Với những hướng dẫn chi tiết và dễ hiểu trên đây, bạn có thể lựa chọn phương pháp phù hợp nhất cho nhu cầu của mình. Hãy chia sẻ bài viết này với bạn bè và gia đình để cùng nhau nâng cao kỹ năng sử dụng máy tính hiệu quả!
Để tìm hiểu thêm về các mẹo vặt công nghệ, game thú vị và những kiến thức bổ ích khác, hãy ghé thăm website của tôi: http://hoidap24h.info. Chúc các bạn thành công!