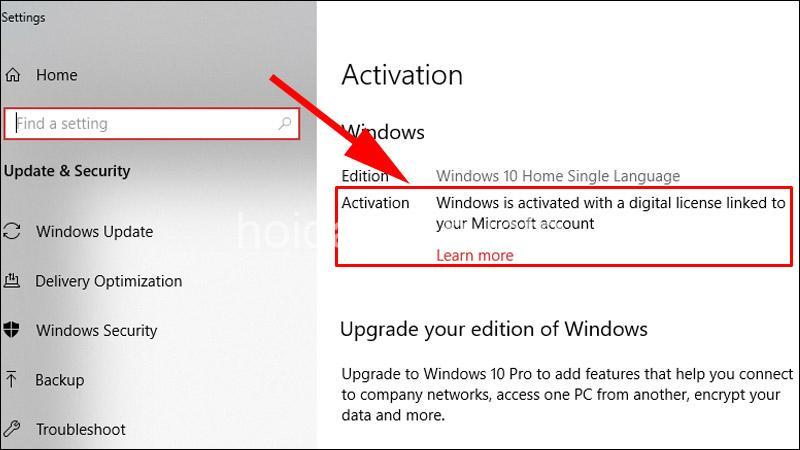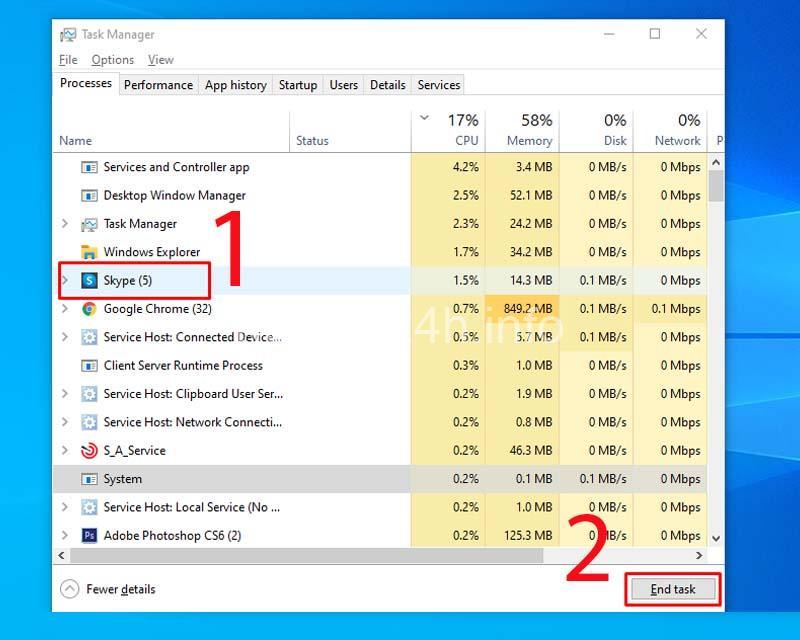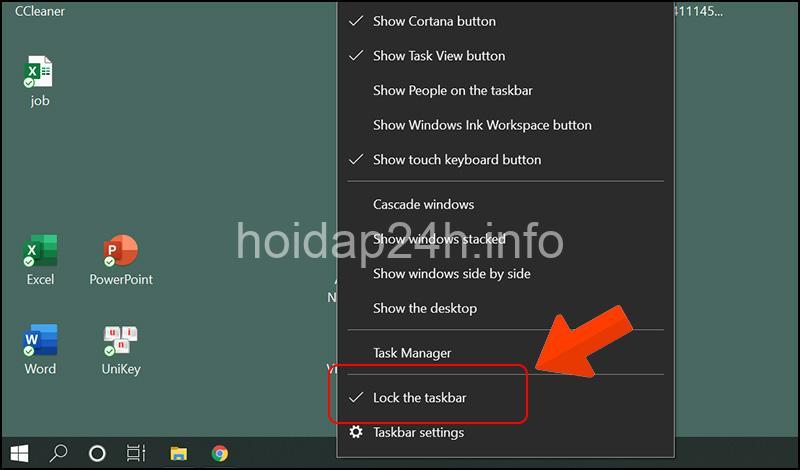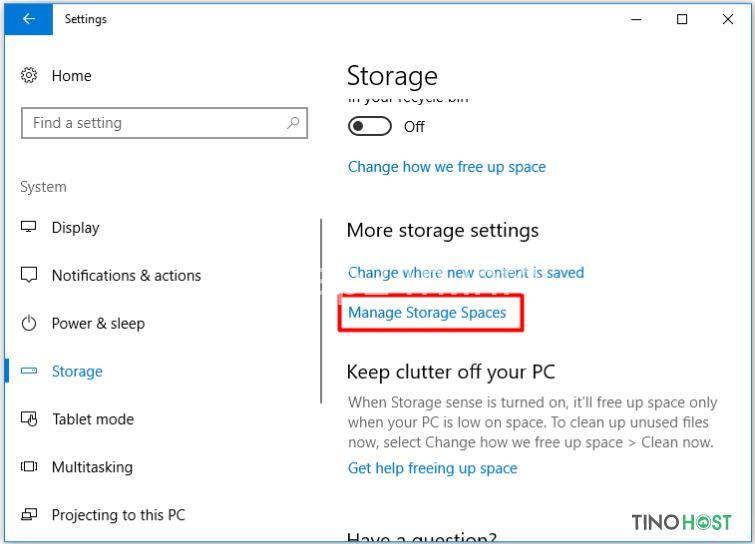Bạn muốn tận dụng tối đa tính năng AutoPlay trên Windows? Bài viết này sẽ hướng dẫn bạn cách cấu hình và sử dụng AutoPlay một cách an toàn và hiệu quả, giúp bạn tối ưu hóa trải nghiệm sử dụng máy tính. Hãy cùng theo dõi bài viết dưới đây của hoidap24h.info.
Cấu hình AutoPlay trên Windows
AutoPlay là một tính năng được tích hợp sẵn trong Windows, cho phép máy tính tự động thực hiện các tác vụ khi bạn cắm một thiết bị vào, chẳng hạn như USB, CD/DVD, thẻ nhớ, điện thoại, máy ảnh… AutoPlay có thể giúp bạn mở file nhạc, video, ảnh, văn bản, sao lưu dữ liệu hoặc cài đặt phần mềm một cách nhanh chóng và dễ dàng. Tuy nhiên, AutoPlay cũng tiềm ẩn nhiều rủi ro bảo mật, bởi vì nó có thể mở những file có chứa virus, mã độc, hoặc các file độc hại giả mạo.
Để sử dụng AutoPlay một cách an toàn và hiệu quả, bạn cần phải cấu hình AutoPlay sao cho phù hợp với nhu cầu và mức độ bảo mật của mình.
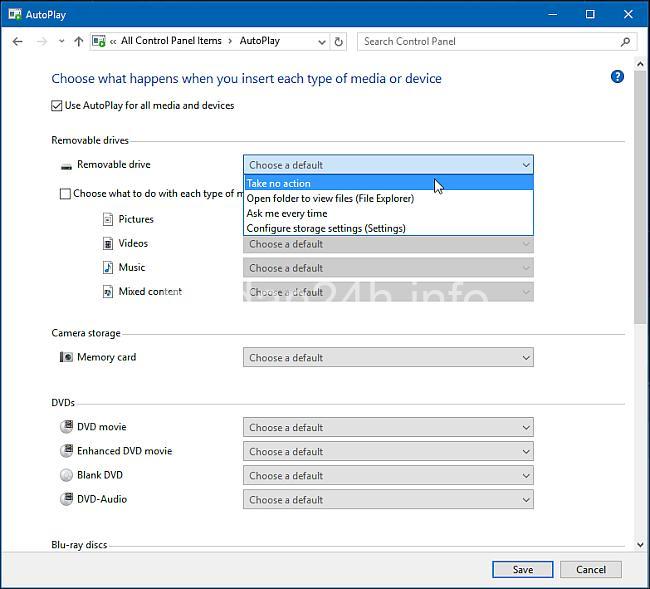
Cấu hình AutoPlay cho các thiết bị
Bạn có thể cấu hình AutoPlay cho từng loại thiết bị khác nhau, chẳng hạn như USB, CD/DVD, thẻ nhớ, điện thoại, máy ảnh… Để cấu hình AutoPlay cho các thiết bị, bạn cần thực hiện các bước sau:
- Mở Control Panel: Bạn có thể mở Control Panel bằng cách gõ “Control Panel” vào ô tìm kiếm trên thanh taskbar hoặc vào Start Menu và chọn “Control Panel”.
- Chọn “AutoPlay”: Trong Control Panel, bạn tìm và chọn “AutoPlay”.
- Cấu hình tùy chọn: Tại đây, bạn sẽ thấy một danh sách các thiết bị và các loại file khác nhau. Bạn có thể chọn tùy chọn phù hợp cho từng loại thiết bị và file. Ví dụ, bạn có thể chọn “Mở file nhạc” cho thiết bị USB hoặc “Sao chép file” cho thiết bị CD/DVD.
Tùy chọn cấu hình cho các loại file
Ngoài việc cấu hình AutoPlay cho từng loại thiết bị, bạn còn có thể tùy chọn cách AutoPlay xử lý các loại file khác nhau. Ví dụ, bạn có thể chọn “Mở file nhạc” cho file MP3 hoặc “Mở file video” cho file MP4.
Để cấu hình tùy chọn cho các loại file, bạn cần làm theo các bước sau:
- Mở Control Panel: Mở Control Panel bằng cách gõ “Control Panel” vào ô tìm kiếm trên thanh taskbar hoặc vào Start Menu và chọn “Control Panel”.
- Chọn “Default Programs”: Trong Control Panel, bạn tìm và chọn “Default Programs”.
- Chọn “Set Associations”: Trong “Default Programs”, bạn chọn “Set Associations”.
- Cấu hình tùy chọn: Tại đây, bạn sẽ thấy một danh sách các loại file khác nhau. Bạn có thể chọn tùy chọn phù hợp cho từng loại file. Ví dụ, bạn có thể chọn “Windows Media Player” để mở file MP3 hoặc “VLC Media Player” để mở file MP4.
Tùy chọn nâng cao
Ngoài việc cấu hình AutoPlay cho từng loại thiết bị và file, bạn còn có thể sử dụng các tùy chọn nâng cao để điều chỉnh AutoPlay theo ý muốn. Ví dụ, bạn có thể cho phép AutoPlay mở tự động các file có nguy cơ bảo mật hoặc tắt hoàn toàn AutoPlay.
Để sử dụng các tùy chọn nâng cao, bạn cần làm theo các bước sau:
- Mở Control Panel: Mở Control Panel bằng cách gõ “Control Panel” vào ô tìm kiếm trên thanh taskbar hoặc vào Start Menu và chọn “Control Panel”.
- Chọn “AutoPlay”: Trong Control Panel, bạn tìm và chọn “AutoPlay”.
- Chọn “Advanced”: Trong “AutoPlay”, bạn chọn “Advanced”.
- Cấu hình tùy chọn: Tại đây, bạn sẽ thấy các tùy chọn nâng cao của AutoPlay. Bạn có thể chọn “Cho phép mở tự động các file có nguy cơ bảo mật” hoặc “Tắt hoàn toàn AutoPlay”.
Lưu ý:
- Nên cẩn thận khi cho phép AutoPlay mở tự động các file có nguy cơ bảo mật, bởi vì điều này có thể khiến máy tính của bạn bị nhiễm virus hoặc mã độc.
- Tắt hoàn toàn AutoPlay có thể làm giảm tính tiện lợi của AutoPlay, nhưng sẽ giúp bạn bảo mật máy tính tốt hơn.
Sử dụng AutoPlay trên Windows
Sau khi đã cấu hình AutoPlay, bạn có thể sử dụng AutoPlay để thực hiện các tác vụ sau:
- Mở file: Khi bạn cắm một thiết bị vào máy tính, AutoPlay sẽ tự động mở file có trong thiết bị đó. Ví dụ, nếu bạn cắm một USB chứa file MP3, AutoPlay sẽ tự động mở file MP3 bằng chương trình phát nhạc mặc định của máy tính.
- Sao lưu dữ liệu: Bạn có thể sử dụng AutoPlay để sao lưu dữ liệu từ thiết bị này sang thiết bị khác. Ví dụ, bạn có thể sao lưu dữ liệu từ USB sang ổ cứng của máy tính.
- Cài đặt phần mềm: Bạn có thể sử dụng AutoPlay để cài đặt phần mềm từ đĩa CD/DVD hoặc USB.
Lựa chọn hành động khi AutoPlay
Khi AutoPlay được kích hoạt, bạn sẽ thấy một hộp thoại hiển thị các hành động mà bạn có thể chọn. Bạn có thể chọn “Mở file”, “Sao chép file”, “Cài đặt phần mềm” hoặc “Hủy bỏ”.
Tùy chỉnh AutoPlay cho từng loại file
Bạn có thể tùy chỉnh AutoPlay để mở file bằng chương trình phù hợp. Ví dụ, bạn có thể chọn “VLC Media Player” để mở file MP4 thay vì “Windows Media Player”.
Để tùy chỉnh AutoPlay, bạn cần làm theo các bước sau:
- Nhấp chuột phải vào file: Bạn nhấp chuột phải vào file mà bạn muốn mở.
- Chọn “Open with”: Trong menu chuột phải, bạn chọn “Open with”.
- Chọn chương trình: Bạn chọn chương trình phù hợp để mở file.
Bảo mật khi sử dụng AutoPlay
AutoPlay là một tính năng tiện lợi, nhưng nó cũng tiềm ẩn nhiều rủi ro bảo mật. Vì vậy, bạn cần phải cẩn thận khi sử dụng AutoPlay để tránh bị nhiễm virus hoặc mã độc.
Rủi ro bảo mật
- Virus, mã độc ẩn trong file AutoPlay: Virus và mã độc có thể được ẩn trong các file được mở tự động bởi AutoPlay.
- Các file độc hại giả mạo: Các file độc hại có thể được giả mạo thành các file thông thường, chẳng hạn như file nhạc, video, ảnh hoặc văn bản.
Biện pháp bảo vệ
- Cập nhật Windows thường xuyên: Cập nhật Windows thường xuyên sẽ giúp bạn sửa lỗi bảo mật và cập nhật các bản vá lỗi mới nhất.
- Sử dụng phần mềm diệt virus: Sử dụng phần mềm diệt virus uy tín để bảo vệ máy tính của bạn khỏi virus và mã độc.
- Cẩn thận với các file AutoPlay không rõ nguồn gốc: Không nên mở các file AutoPlay không rõ nguồn gốc hoặc từ những người bạn không tin tưởng.
- Cài đặt AutoPlay ở mức độ an toàn cao: Cấu hình AutoPlay để hạn chế tối đa việc mở file tự động.
Các mẹo bảo mật
- Kiểm tra file AutoPlay trước khi mở: Trước khi mở file AutoPlay, bạn nên kiểm tra kỹ xem file đó có đáng tin cậy hay không.
- Sử dụng đĩa CD/DVD chống sao chép: Sử dụng đĩa CD/DVD chống sao chép để hạn chế việc sao chép dữ liệu trái phép.
- Tắt AutoPlay khi không cần thiết: Tắt AutoPlay khi bạn không cần sử dụng nó để tránh rủi ro bảo mật.
Ưu điểm và hạn chế của AutoPlay
AutoPlay là một tính năng tiện lợi, nhưng nó cũng có những hạn chế nhất định.
Ưu điểm
- Thuận tiện, tự động hóa các tác vụ: AutoPlay giúp bạn tự động hóa các tác vụ như mở file, sao lưu dữ liệu, cài đặt phần mềm…
- Cung cấp trải nghiệm người dùng mượt mà: AutoPlay giúp bạn sử dụng máy tính một cách dễ dàng và mượt mà hơn.
Nhược điểm
- Rủi ro bảo mật, dễ bị virus tấn công: AutoPlay có thể khiến máy tính của bạn bị nhiễm virus hoặc mã độc nếu bạn không cẩn thận.
- Không linh hoạt trong một số trường hợp: AutoPlay có thể không phù hợp với một số trường hợp sử dụng, chẳng hạn như khi bạn muốn mở một file bằng một chương trình khác hoặc khi bạn muốn sao lưu dữ liệu theo cách thủ công.
Khuyến nghị sử dụng AutoPlay
AutoPlay là một tính năng tiện lợi, nhưng bạn cần phải sử dụng nó một cách an toàn và hiệu quả.
- Cân nhắc rủi ro bảo mật: Luôn cẩn thận khi sử dụng AutoPlay và chỉ mở các file AutoPlay từ những nguồn đáng tin cậy.
- Cấu hình AutoPlay ở mức độ an toàn cao: Cấu hình AutoPlay để hạn chế tối đa việc mở file tự động.
- Cập nhật Windows và phần mềm diệt virus thường xuyên: Cập nhật Windows và phần mềm diệt virus thường xuyên để bảo vệ máy tính của bạn khỏi virus và mã độc.
- Luôn cẩn thận với các file AutoPlay không rõ nguồn gốc: Không nên mở các file AutoPlay không rõ nguồn gốc hoặc từ những người bạn không tin tưởng.
Các câu hỏi thường gặp về AutoPlay
Làm cách nào để tắt AutoPlay trên Windows?
Bạn có thể tắt AutoPlay trên Windows bằng cách vào Control Panel, chọn “AutoPlay” và chọn “Tắt hoàn toàn AutoPlay”.
Làm cách nào để cấu hình AutoPlay cho USB?
Bạn có thể cấu hình AutoPlay cho USB bằng cách vào Control Panel, chọn “AutoPlay” và chọn tùy chọn phù hợp cho thiết bị USB.
Làm cách nào để thay đổi chương trình mở file mặc định?
Bạn có thể thay đổi chương trình mở file mặc định bằng cách nhấp chuột phải vào file, chọn “Open with” và chọn chương trình phù hợp.
Làm cách nào để bảo mật khi sử dụng AutoPlay?
Để bảo mật khi sử dụng AutoPlay, bạn nên cập nhật Windows thường xuyên, sử dụng phần mềm diệt virus, cẩn thận với các file AutoPlay không rõ nguồn gốc và cấu hình AutoPlay ở mức độ an toàn cao.
AutoPlay có an toàn không?
AutoPlay có thể an toàn nếu bạn sử dụng nó một cách cẩn thận. Tuy nhiên, nó cũng tiềm ẩn nhiều rủi ro bảo mật. Vì vậy, bạn nên cân nhắc rủi ro và lợi ích trước khi sử dụng AutoPlay.
Link tham khảo
- Trang web hỗ trợ của Microsoft về AutoPlay: https://support.microsoft.com/en-us/windows/autoplay-in-windows-10-6a996471-642c-9b50-4c8f-f6013e915201
- Bài viết hướng dẫn về AutoPlay trên các trang web uy tín: https://www.howtogeek.com/247642/how-to-disable-autoplay-in-windows-10/
Conclusion:
AutoPlay là một tính năng hữu ích trên Windows, nhưng cần sử dụng một cách an toàn và hiệu quả. Bạn có thể tìm hiểu thêm về AutoPlay và các tính năng khác của Windows trên http://hoidap24h.info. Hãy để lại bình luận nếu bạn có câu hỏi hoặc chia sẻ kinh nghiệm của mình về AutoPlay. Chúc bạn một ngày vui vẻ!