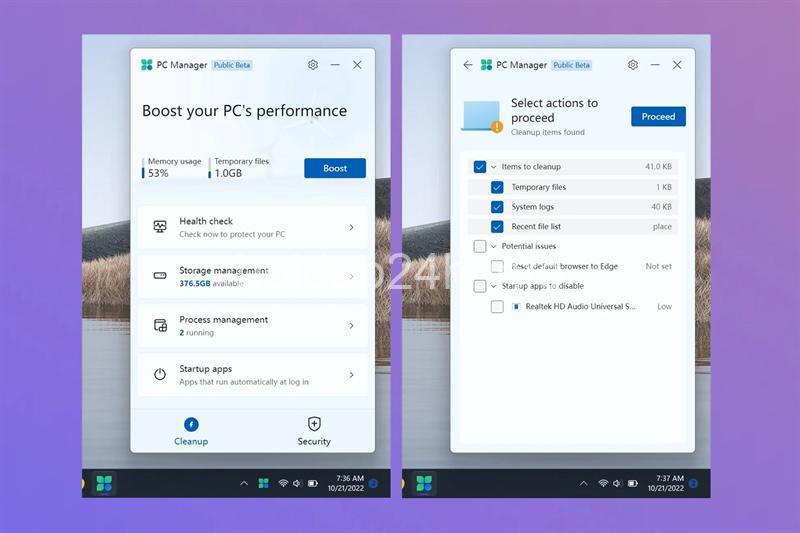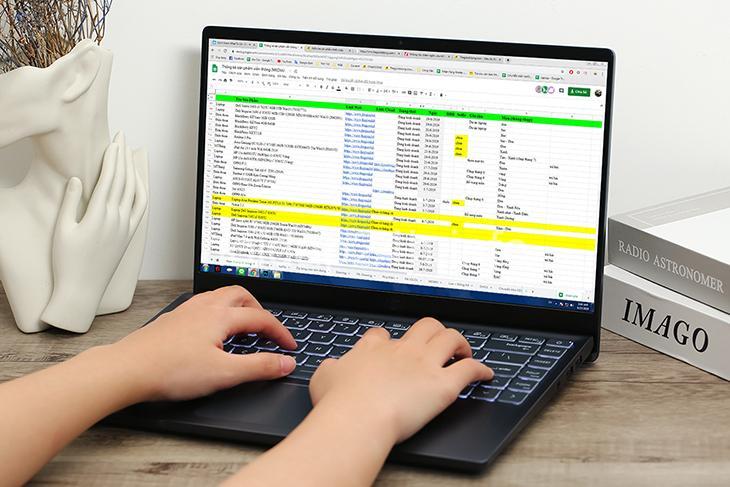Bạn muốn chụp màn hình laptop một cách chuyên nghiệp? Bài viết này hướng dẫn bạn cách chụp màn hình hiệu quả, giới thiệu các phần mềm tốt nhất và mẹo chụp ảnh đẹp. Hãy cùng theo dõi bài viết dưới đây của hoidap24h.info.
Cách chụp màn hình laptop hiệu quả
Bạn đang cần chụp màn hình laptop để chia sẻ với bạn bè, lưu trữ thông tin quan trọng hay thậm chí là để giải quyết vấn đề kỹ thuật? Việc chụp màn hình trên laptop thật ra không hề khó, chỉ cần bạn biết một vài mẹo nhỏ.
Sử dụng phím tắt mặc định
Cách đơn giản nhất để chụp màn hình laptop chính là sử dụng phím tắt mặc định. Trên Windows, bạn có thể sử dụng tổ hợp phím Print Screen, Alt + Print Screen hoặc Windows + Shift + S. Trên Mac, bạn có thể sử dụng tổ hợp phím Command + Shift + 3 để chụp toàn màn hình hoặc Command + Shift + 4 để chụp một phần màn hình.
Sử dụng phần mềm chụp màn hình chuyên dụng
Ngoài việc sử dụng phím tắt, bạn cũng có thể sử dụng các phần mềm chụp màn hình chuyên dụng. Các phần mềm này thường có nhiều tính năng nâng cao, giúp bạn chụp màn hình một cách chuyên nghiệp hơn.
Ví dụ:
- Snipping Tool (Windows): Phần mềm mặc định trên Windows, đơn giản, dễ sử dụng.
- Lightshot (Windows & Mac): Phần mềm miễn phí, hỗ trợ chụp toàn màn hình, một phần màn hình và thậm chí là cả video.
- Greenshot (Windows): Phần mềm mã nguồn mở, cung cấp nhiều tính năng như chỉnh sửa ảnh, chia sẻ ảnh, lưu ảnh vào nhiều định dạng.
- ShareX (Windows): Phần mềm mạnh mẽ, hỗ trợ chụp màn hình, video, ghi âm, chia sẻ ảnh, tự động hóa…
- Screencast-O-Matic (Windows & Mac): Phần mềm phù hợp cho việc quay video màn hình, hỗ trợ chỉnh sửa video, chia sẻ video…
Hướng dẫn chi tiết cách sử dụng
Chụp toàn màn hình
- Sử dụng phím tắt:
- Windows: Print Screen (Lưu ảnh vào Clipboard), Alt + Print Screen (Lưu ảnh vào thư mục Pictures)
- Mac: Command + Shift + 3
- Sử dụng phần mềm:
- Mở phần mềm, chọn Chụp toàn màn hình hoặc Full Screen.
- Chọn vị trí lưu ảnh, định dạng ảnh.
Chụp một phần màn hình
- Sử dụng phím tắt:
- Windows: Windows + Shift + S (Chọn vùng muốn chụp, lưu vào Clipboard)
- Mac: Command + Shift + 4 (Chọn vùng muốn chụp, lưu vào Desktop)
- Sử dụng phần mềm:
- Mở phần mềm, chọn Chụp một phần màn hình hoặc Selection.
- Kéo thả chuột để chọn vùng muốn chụp.
- Chọn vị trí lưu ảnh, định dạng ảnh.
Chụp cửa sổ đang hoạt động
- Sử dụng phím tắt:
- Windows: Alt + Print Screen (Lưu ảnh vào Clipboard)
- Sử dụng phần mềm:
- Mở phần mềm, chọn Chụp cửa sổ đang hoạt động hoặc Window.
- Chọn cửa sổ muốn chụp.
- Chọn vị trí lưu ảnh, định dạng ảnh.
Lưu ảnh chụp màn hình
- Sử dụng phím tắt:
- Windows: Dán ảnh từ Clipboard vào phần mềm chỉnh sửa ảnh (Paint, Photoshop).
- Mac: Dán ảnh từ Clipboard vào phần mềm chỉnh sửa ảnh (Preview, Photoshop).
- Sử dụng phần mềm:
- Phần mềm sẽ tự động lưu ảnh vào vị trí đã chọn.
- Bạn có thể chọn vị trí lưu ảnh, định dạng ảnh và tên ảnh.
Lưu ý khi chụp màn hình
- Chọn độ phân giải phù hợp: Độ phân giải càng cao, ảnh càng sắc nét, nhưng cũng chiếm nhiều dung lượng hơn.
- Chọn định dạng ảnh: PNG (cho ảnh có nền trong suốt), JPG (cho ảnh nén, dung lượng nhỏ)
- Tắt các yếu tố thừa: Tắt thông báo, thanh taskbar, để ảnh chụp trông gọn gàng.
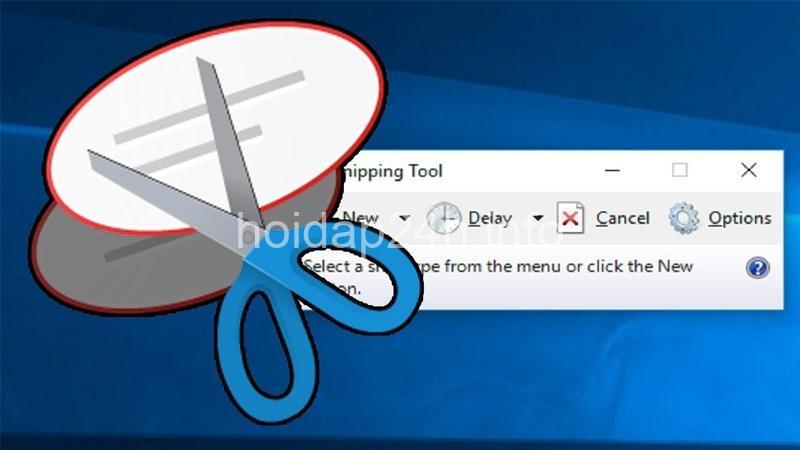
Các phần mềm chụp màn hình phổ biến
Dưới đây là bảng so sánh một số phần mềm chụp màn hình phổ biến trên Windows & Mac:
| Phần mềm | Hệ điều hành | Tính năng | Giao diện | Độ dễ sử dụng | Khả năng chỉnh sửa | Khả năng chia sẻ | Miễn phí / Trả phí |
|---|---|---|---|---|---|---|---|
| Snipping Tool | Windows | Chụp toàn màn hình, một phần màn hình, cửa sổ | Đơn giản | Dễ | Hạn chế | Hạn chế | Miễn phí |
| Lightshot | Windows & Mac | Chụp toàn màn hình, một phần màn hình, video | Dễ sử dụng | Dễ | Hạn chế | Hạn chế | Miễn phí |
| Greenshot | Windows | Chụp toàn màn hình, một phần màn hình, video | Nâng cao | Trung bình | Nâng cao | Nâng cao | Miễn phí |
| ShareX | Windows | Chụp toàn màn hình, một phần màn hình, video, ghi âm, chia sẻ ảnh, tự động hóa… | Nâng cao | Khó | Nâng cao | Nâng cao | Miễn phí |
| Screencast-O-Matic | Windows & Mac | Chụp video màn hình, chỉnh sửa video, chia sẻ video… | Dễ sử dụng | Dễ | Nâng cao | Nâng cao | Miễn phí (có bản trả phí) |
Tính năng nâng cao của phần mềm chụp màn hình
Ngoài các tính năng cơ bản như chụp màn hình, một số phần mềm còn có thêm các tính năng nâng cao giúp bạn tạo ra những ảnh chụp đẹp hơn và chuyên nghiệp hơn:
- Chụp video màn hình: Giúp bạn ghi lại toàn bộ hoạt động trên màn hình máy tính.
- Chỉnh sửa ảnh chụp màn hình: Cắt, xoay, thêm chữ, vẽ, tô màu, thêm hiệu ứng…
- Chia sẻ ảnh chụp màn hình: Chia sẻ trực tiếp lên các mạng xã hội như Facebook, Twitter, Instagram… hoặc gửi qua email.
- Tích hợp với các ứng dụng khác: Lưu ảnh chụp màn hình trực tiếp lên Google Drive, Dropbox…
- Tự động hóa việc chụp màn hình: Lập lịch chụp màn hình tự động, bắt đầu và kết thúc tự động…
Mẹo chụp màn hình chuyên nghiệp
- Chọn độ phân giải phù hợp:
- Entity: Ảnh chụp màn hình | Attribute: Độ phân giải | Value: Cao
- Chọn định dạng ảnh phù hợp:
- Entity: Ảnh chụp màn hình | Attribute: Định dạng | Value: PNG, JPG, GIF
- Chọn màu sắc nền phù hợp: Màu nền trắng hoặc đen giúp ảnh chụp trông nổi bật.
- Thêm chú thích hoặc mũi tên vào ảnh: Giúp người xem dễ dàng hiểu nội dung bạn muốn truyền tải.
- Sử dụng công cụ chỉnh sửa ảnh để tối ưu hóa ảnh chụp: Cắt, xoay, thêm chữ, chỉnh sửa màu sắc…
Bảo mật và quyền sở hữu trí tuệ khi chụp màn hình
- Lưu ý về bảo mật thông tin cá nhân: Luôn đảm bảo không chụp màn hình những thông tin nhạy cảm, như mật khẩu, thông tin tài khoản ngân hàng…
- Quyền sở hữu trí tuệ khi chia sẻ ảnh chụp màn hình: Luôn tôn trọng bản quyền khi sử dụng ảnh chụp màn hình. Không sử dụng ảnh chụp màn hình để vi phạm bản quyền của người khác.
- Luôn tôn trọng bản quyền khi sử dụng ảnh chụp màn hình: Không sử dụng ảnh chụp màn hình để vi phạm bản quyền của người khác.
Cách lựa chọn phần mềm chụp màn hình phù hợp
- Nhu cầu sử dụng: Chụp màn hình cho mục đích cá nhân, học tập hay công việc?
- Hệ điều hành sử dụng: Windows, Mac, Linux?
- Tính năng cần thiết: Chụp video, chỉnh sửa ảnh, chia sẻ ảnh…
- Khả năng sử dụng miễn phí hoặc trả phí: Có thể sử dụng bản miễn phí hoặc cần bản trả phí?
FAQs
1. Phím tắt nào được sử dụng để chụp toàn màn hình trên Windows?
- Entity: Phím tắt | Relation: Được sử dụng để | Entity: Chụp toàn màn hình
- Subject: Phím tắt | Predicate: Được sử dụng để | Object: Chụp toàn màn hình
Phím tắt được sử dụng để chụp toàn màn hình trên Windows là Print Screen. Ngoài ra, bạn có thể sử dụng tổ hợp phím Alt + Print Screen để lưu ảnh vào thư mục Pictures.
2. Phần mềm nào phù hợp cho việc chụp màn hình và chỉnh sửa ảnh trên Windows?
Greenshot là một phần mềm chụp màn hình phổ biến trên Windows, cho phép bạn chụp toàn màn hình, một phần màn hình, cửa sổ, video và cung cấp nhiều tính năng chỉnh sửa ảnh nâng cao.
3. Làm sao để chia sẻ ảnh chụp màn hình lên mạng xã hội?
Hầu hết các phần mềm chụp màn hình đều có tính năng chia sẻ ảnh lên mạng xã hội, bạn chỉ cần chọn mạng xã hội muốn chia sẻ và đăng ảnh. Ngoài ra, bạn cũng có thể sử dụng các ứng dụng chia sẻ ảnh như Facebook, Twitter, Instagram…
4. Làm sao để chụp màn hình video trên laptop?
Bạn có thể sử dụng các phần mềm chụp video màn hình như Screencast-O-Matic hoặc Camtasia. Các phần mềm này cho phép bạn ghi lại toàn bộ hoạt động trên màn hình máy tính, chỉnh sửa video và chia sẻ video lên mạng xã hội.
Kết luận
Bài viết đã hướng dẫn bạn cách sử dụng phần mềm chụp màn hình laptop một cách hiệu quả, từ sử dụng phím tắt đến sử dụng phần mềm chuyên dụng. Hy vọng bài viết đã giúp bạn có thêm kiến thức và kỹ năng khi sử dụng laptop.
Hãy chia sẻ những mẹo hay ho của bạn về việc chụp màn hình laptop bằng cách để lại bình luận bên dưới! Bạn cũng có thể tìm hiểu thêm các thủ thuật và mẹo vặt hữu ích cho việc sử dụng máy tính và điện thoại thông minh trên website của tôi: [Link to http://hoidap24h.info]