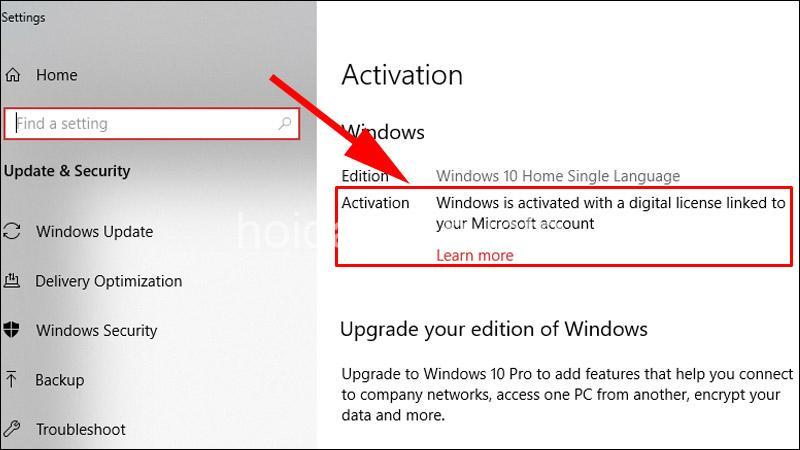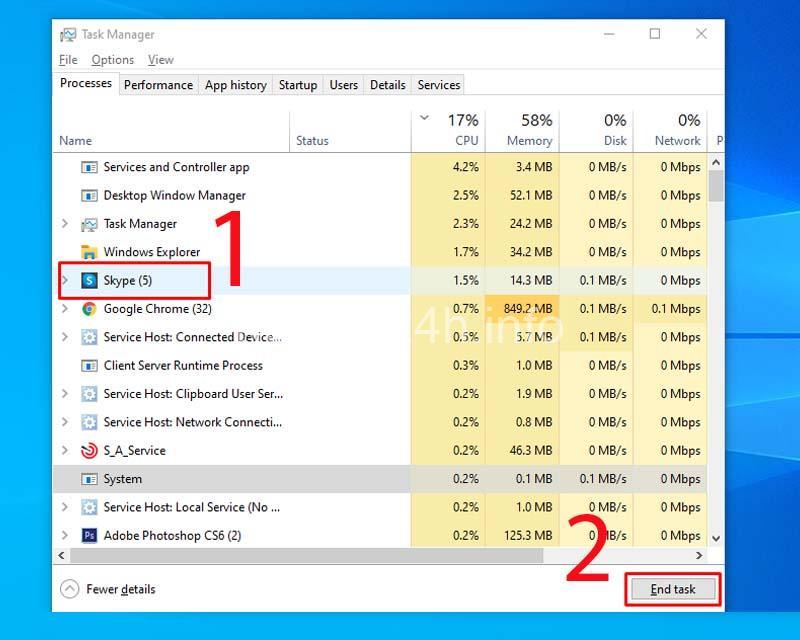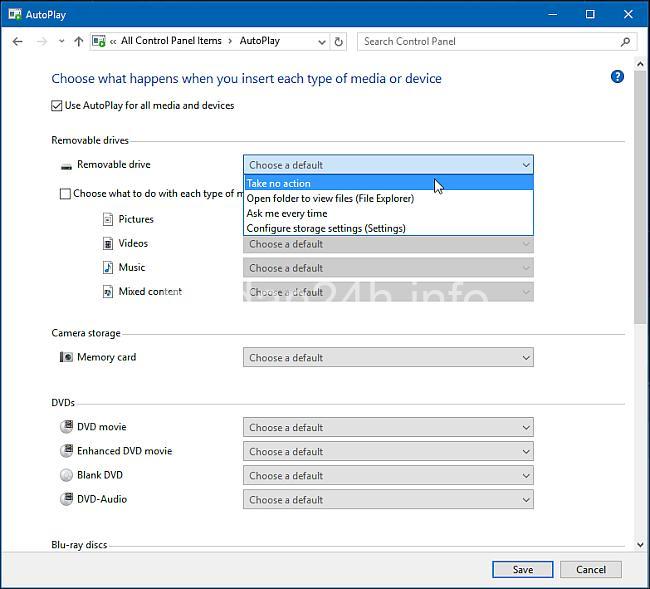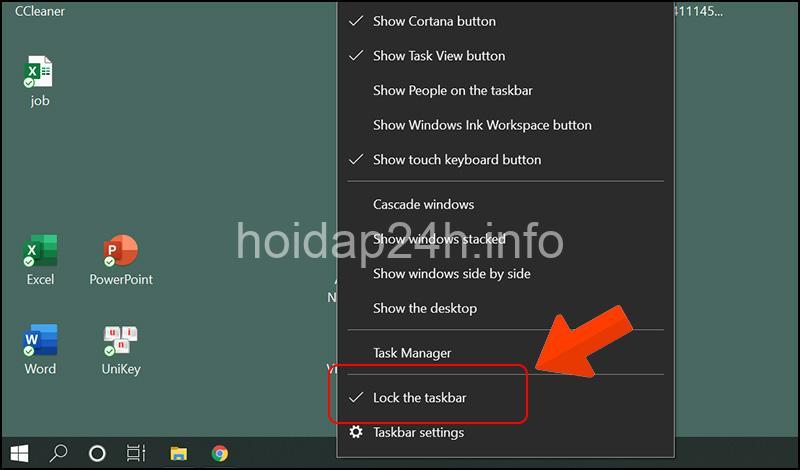Bạn muốn cài đặt Windows từ file ISO? Bài viết này sẽ hướng dẫn bạn cách tạo đĩa cài đặt Windows từ file ISO một cách dễ dàng và hiệu quả, bao gồm cả hướng dẫn sử dụng đĩa cài đặt. Hãy cùng theo dõi bài viết dưới đây của hoidap24h.info.
Hướng dẫn tạo đĩa cài đặt Windows từ file ISO
Bạn muốn cài đặt Windows từ file ISO nhưng chưa biết bắt đầu từ đâu? Đừng lo, bài viết này sẽ hướng dẫn bạn cách tạo đĩa cài đặt Windows từ file ISO một cách dễ dàng và hiệu quả. Hãy cùng mình khám phá từng bước nhé!
Bắt đầu với file ISO
Trước tiên, bạn cần có file ISO của Windows mà bạn muốn cài đặt. File ISO là một tập tin lưu trữ toàn bộ dữ liệu cần thiết để cài đặt Windows. Để tải file ISO chính thức của Microsoft, bạn có thể truy cập vào trang web của Microsoft và lựa chọn phiên bản Windows phù hợp.
Lưu ý: Hãy luôn sử dụng file ISO chính thức từ Microsoft để đảm bảo tính an toàn và tránh gặp phải các vấn đề về bảo mật và lỗi cài đặt.
Chuẩn bị USB drive
Bên cạnh file ISO, bạn cũng cần chuẩn bị một USB drive trống có dung lượng tối thiểu là 8GB. Để chuẩn bị USB drive, bạn cần format nó thành định dạng NTFS hoặc FAT32.
Cách format USB drive:
- Kết nối USB drive vào máy tính của bạn.
- Mở File Explorer và tìm USB drive của bạn.
- Nhấp chuột phải vào USB drive và chọn Format.
- Trong cửa sổ Format, chọn định dạng NTFS hoặc FAT32 và nhấp vào Start.
- Chờ quá trình format hoàn tất.
Lưu ý: Hãy sao lưu dữ liệu quan trọng trên USB drive trước khi format để tránh mất dữ liệu.
Chọn phần mềm tạo đĩa cài đặt
Có rất nhiều phần mềm giúp bạn tạo đĩa cài đặt Windows từ file ISO. Ba phần mềm phổ biến nhất là: Rufus, Universal USB Installer, WinUSB.
Rufus: Là phần mềm đơn giản, dễ sử dụng và hỗ trợ nhiều tính năng bổ sung. Rufus cho phép bạn tùy chỉnh cài đặt đĩa cài đặt như chọn chế độ khởi động, tạo bootable USB drive, v.v.
Universal USB Installer: Hỗ trợ nhiều hệ điều hành khác nhau, bao gồm Windows, Linux, Ubuntu, v.v. Universal USB Installer cũng cung cấp giao diện đơn giản, dễ sử dụng.
WinUSB: Dễ sử dụng và được thiết kế riêng cho Windows. WinUSB cho phép bạn tạo đĩa cài đặt Windows từ file ISO một cách nhanh chóng và hiệu quả.
Hãy lựa chọn phần mềm phù hợp với nhu cầu và trình độ của bạn.
Hướng dẫn chi tiết từng bước tạo đĩa cài đặt bằng Rufus
Bước 1: Tải xuống và cài đặt Rufus:
- Truy cập vào trang chủ của Rufus: https://rufus.ie/
- Tải xuống và cài đặt Rufus trên máy tính của bạn.
Bước 2: Khởi động Rufus và chọn USB drive:
- Khởi động Rufus.
- Chọn USB drive mà bạn muốn tạo đĩa cài đặt trong phần Device.
Bước 3: Chọn file ISO Windows và lựa chọn chế độ khởi động phù hợp:
- Nhấp vào nút SELECT và chọn file ISO của Windows.
- Chọn chế độ khởi động BIOS hoặc UEFI phù hợp với máy tính của bạn.
Bước 4: Bắt đầu tạo đĩa cài đặt và chờ hoàn tất:
- Nhấp vào nút START để bắt đầu tạo đĩa cài đặt.
- Chờ quá trình tạo đĩa cài đặt hoàn tất.
Bước 5: Kiểm tra kết quả tạo đĩa cài đặt:
- Sau khi quá trình tạo đĩa cài đặt hoàn tất, bạn sẽ thấy thông báo “Ready”.
- Kiểm tra xem USB drive có chứa file cài đặt Windows hay không.
Hướng dẫn chi tiết từng bước tạo đĩa cài đặt bằng Universal USB Installer
Bước 1: Tải xuống và cài đặt Universal USB Installer:
- Truy cập vào trang chủ của Universal USB Installer: https://www.pendrivelinux.com/universal-usb-installer-legacy-download/
- Tải xuống và cài đặt Universal USB Installer trên máy tính của bạn.
Bước 2: Khởi động Universal USB Installer và chọn file ISO Windows:
- Khởi động Universal USB Installer.
- Chọn Windows trong phần Step 1
- Nhấp vào nút Browse và chọn file ISO của Windows.
Bước 3: Chọn USB drive và bắt đầu tạo đĩa cài đặt:
- Chọn USB drive mà bạn muốn tạo đĩa cài đặt trong phần Step 2.
- Nhấp vào nút Create để bắt đầu tạo đĩa cài đặt.
Bước 4: Kiểm tra kết quả tạo đĩa cài đặt:
- Sau khi quá trình tạo đĩa cài đặt hoàn tất, bạn sẽ thấy thông báo “Done!”.
- Kiểm tra xem USB drive có chứa file cài đặt Windows hay không.
Hướng dẫn chi tiết từng bước tạo đĩa cài đặt bằng WinUSB
Bước 1: Tải xuống và cài đặt WinUSB:
- Truy cập vào trang chủ của WinUSB: https://www.winusb.com/
- Tải xuống và cài đặt WinUSB trên máy tính của bạn.
Bước 2: Khởi động WinUSB và chọn file ISO Windows:
- Khởi động WinUSB.
- Nhấp vào nút Browse và chọn file ISO của Windows.
Bước 3: Chọn USB drive và bắt đầu tạo đĩa cài đặt:
- Chọn USB drive mà bạn muốn tạo đĩa cài đặt.
- Nhấp vào nút Create để bắt đầu tạo đĩa cài đặt.
Bước 4: Kiểm tra kết quả tạo đĩa cài đặt:
- Sau khi quá trình tạo đĩa cài đặt hoàn tất, bạn sẽ thấy thông báo “Successfully created USB drive!”.
- Kiểm tra xem USB drive có chứa file cài đặt Windows hay không.
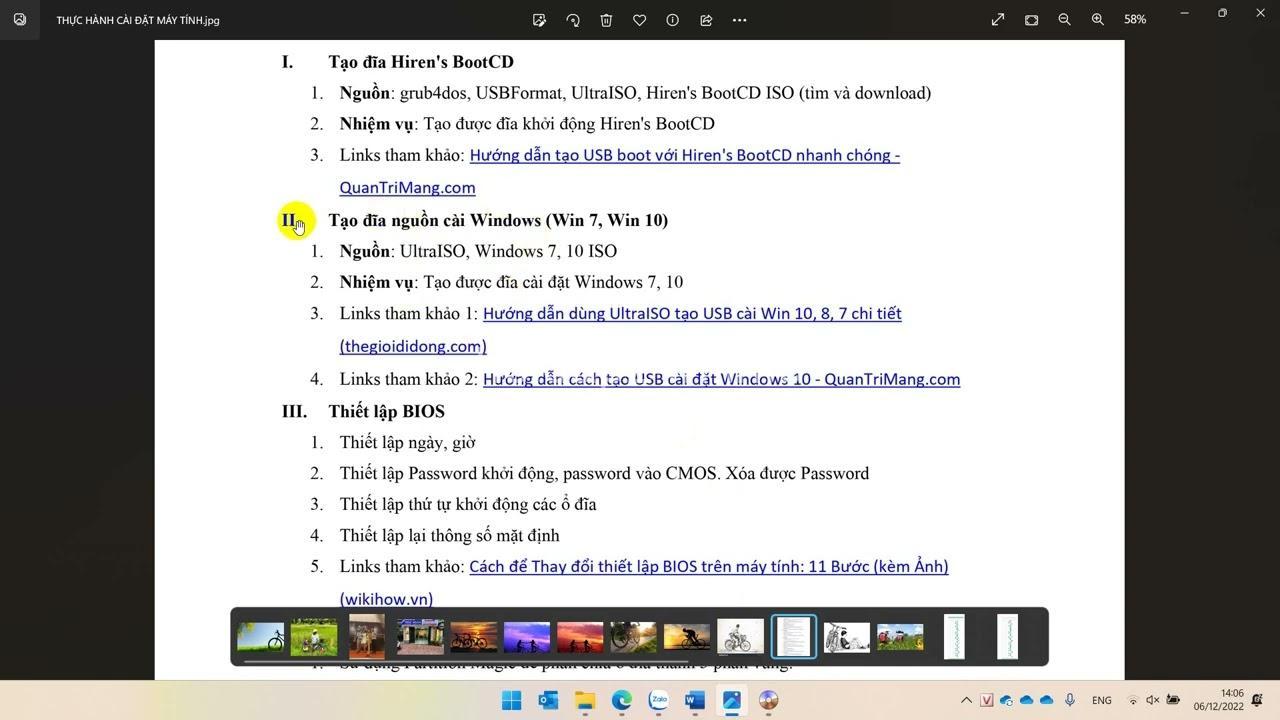
Cách sử dụng đĩa cài đặt Windows
Khởi động từ đĩa cài đặt:
Sau khi tạo đĩa cài đặt Windows, bạn cần khởi động máy tính từ USB drive hoặc DVD drive. Để khởi động từ USB drive hoặc DVD drive, bạn cần thay đổi thứ tự khởi động trong BIOS/UEFI.
Cách thay đổi thứ tự khởi động trong BIOS/UEFI:
- Khởi động máy tính.
- Nhấn phím F2, F10, Del, Esc hoặc F12 (phím khởi động BIOS/UEFI) để vào BIOS/UEFI.
- Sử dụng các phím mũi tên để di chuyển đến phần Boot hoặc Boot Order.
- Sử dụng các phím mũi tên để chọn USB drive hoặc DVD drive là thiết bị khởi động đầu tiên.
- Lưu cài đặt và thoát khỏi BIOS/UEFI.
Lưu ý: Phím khởi động BIOS/UEFI khác nhau tùy theo loại máy tính.
Chọn ngôn ngữ và cài đặt:
Sau khi khởi động từ USB drive hoặc DVD drive, màn hình cài đặt Windows sẽ hiện ra. Bạn cần chọn ngôn ngữ, định dạng thời gian và bàn phím phù hợp với bạn.
Chọn phiên bản Windows:
Tiếp theo, bạn cần chọn phiên bản Windows mà bạn muốn cài đặt. Có nhiều phiên bản Windows khác nhau, ví dụ như: Home, Pro, Enterprise. Hãy lựa chọn phiên bản phù hợp với nhu cầu sử dụng của bạn.
Nhập khóa sản phẩm:
Sau khi chọn phiên bản Windows, bạn cần nhập khóa sản phẩm để kích hoạt Windows.
Chọn ổ đĩa cài đặt:
Tiếp theo, bạn cần chọn ổ đĩa cứng mà bạn muốn cài đặt Windows. Hãy lựa chọn ổ đĩa phù hợp với bạn và sao lưu dữ liệu quan trọng trước khi cài đặt.
Tiến hành cài đặt:
Sau khi chọn ổ đĩa cài đặt, quá trình cài đặt Windows sẽ bắt đầu. Quá trình cài đặt bao gồm các bước sau:
- Sao chép file cài đặt: Windows sẽ sao chép các file cài đặt vào ổ đĩa cứng của bạn.
- Cài đặt driver: Windows sẽ cài đặt các driver cần thiết để sử dụng các thiết bị ngoại vi.
- Khởi động lại: Máy tính sẽ khởi động lại một lần nữa để hoàn tất quá trình cài đặt.
Hoàn tất cài đặt và khởi động lại máy tính:
Sau khi quá trình cài đặt hoàn tất, bạn sẽ thấy thông báo “Windows đã được cài đặt”. Hãy khởi động lại máy tính và bắt đầu trải nghiệm Windows mới của bạn.
Lưu ý khi tạo và sử dụng đĩa cài đặt Windows
- Sao lưu dữ liệu: Hãy sao lưu dữ liệu quan trọng trên máy tính của bạn trước khi cài đặt Windows để tránh mất dữ liệu.
- Chọn phần mềm phù hợp: Chọn phần mềm tạo đĩa cài đặt phù hợp với hệ điều hành và phiên bản Windows.
- Kiểm tra kỹ các bước hướng dẫn: Hãy kiểm tra kỹ các bước hướng dẫn trước khi thực hiện để tránh lỗi.
- Sử dụng file ISO chính thức: Hãy luôn sử dụng file ISO chính thức từ Microsoft để đảm bảo tính an toàn và tránh gặp phải các vấn đề về bảo mật và lỗi cài đặt.
- Chọn chế độ khởi động phù hợp: Chọn chế độ khởi động (BIOS hoặc UEFI) phù hợp với máy tính của bạn để đảm bảo quá trình cài đặt diễn ra suôn sẻ.
- Chọn phiên bản Windows phù hợp: Chọn phiên bản Windows phù hợp với nhu cầu sử dụng của bạn.
- Nhập khóa sản phẩm chính thức: Hãy sử dụng khóa sản phẩm chính thức để tránh các vấn đề về bản quyền.
Câu hỏi thường gặp về cách tạo đĩa cài đặt Windows từ ISO
Tại sao tôi cần tạo đĩa cài đặt Windows từ file ISO?
- Việc tạo đĩa cài đặt Windows từ file ISO cho phép bạn cài đặt Windows offline, không cần kết nối Internet.
- Bạn có thể sử dụng đĩa cài đặt để cài đặt Windows trên nhiều máy tính khác nhau.
- Bạn có thể lưu trữ file cài đặt Windows để sử dụng sau.
Tôi có thể sử dụng đĩa cài đặt Windows để nâng cấp Windows hiện tại?
- Không, đĩa cài đặt Windows chỉ dùng để cài đặt mới Windows. Nếu bạn muốn nâng cấp Windows, bạn cần sử dụng trình nâng cấp của Microsoft.
Tôi có thể tạo đĩa cài đặt Windows từ file ISO bằng cách sử dụng các phần mềm khác?
- Có, có nhiều phần mềm khác có thể giúp bạn tạo đĩa cài đặt Windows từ file ISO, ví dụ như: WinUSB, UltraISO, UNetbootin.
Tôi cần làm gì nếu tôi không tìm thấy file ISO của Windows?
- Bạn có thể tải file ISO của Windows từ trang web của Microsoft.
Tôi có thể sử dụng đĩa cài đặt Windows để cài đặt Windows trên máy ảo?
- Có, bạn có thể sử dụng đĩa cài đặt Windows để cài đặt Windows trên máy ảo.
Kết luận
Bài viết này đã hướng dẫn bạn cách tạo đĩa cài đặt Windows từ file ISO một cách dễ dàng và hiệu quả. Hy vọng những thông tin này sẽ giúp bạn cài đặt Windows một cách thuận lợi.
Hãy để lại bình luận nếu bạn có bất kỳ câu hỏi nào. Bạn cũng có thể theo dõi trang web của mình để cập nhật thêm những mẹo vặt và thủ thuật công nghệ hữu ích khác. Chúc bạn thành công!
EVA
Entity: Rufus, Attribute: Phiên bản, Value: 3.x, 4.x
Entity: Windows, Attribute: Phiên bản, Value: 10, 11, 7, 8.1
Entity: USB drive, Attribute: Dung lượng, Value: 8GB, 16GB, 32GB
Entity: File ISO, Attribute: Kích thước, Value: 4GB, 5GB, 6GB
Entity: Cài đặt Windows, Attribute: Chế độ, Value: Offline, Online
Entity: Khởi động, Attribute: Chế độ, Value: BIOS, UEFI
Entity: Phiên bản Windows, Attribute: Loại, Value: Home, Pro, Enterprise
Entity: Ổ đĩa cài đặt, Attribute: Dung lượng, Value: 100GB, 250GB, 500GB
Entity: Máy tính, Attribute: Loại, Value: Laptop, Desktop
Entity: Khóa sản phẩm, Attribute: Loại, Value: Retail, OEM
Entity: Universal USB Installer, Attribute: Phiên bản, Value: 1.x, 2.x
Entity: WinUSB, Attribute: Phiên bản, Value: 1.x, 2.x
Entity: BIOS, Attribute: Phiên bản, Value: Legacy, UEFI
Entity: UEFI, Attribute: Phiên bản, Value: 1.0, 2.0
Entity: Ổ cứng, Attribute: Loại, Value: HDD, SSD
Entity: Hệ điều hành, Attribute: Loại, Value: Windows, Linux, MacOS
Entity: File ISO, Attribute: Định dạng, Value: .iso, .img
Entity: Cài đặt Windows, Attribute: Phương thức, Value: Từ đĩa, từ USB, từ mạng
Entity: Đĩa cài đặt, Attribute: Loại, Value: DVD, USB
Entity: Máy tính, Attribute: Kiến trúc, Value: 32-bit, 64-bit
ERE
- Rufus (Tool) * IS_USED_FOR * Tạo đĩa cài đặt (Action)
- Universal USB Installer (Tool) * IS_USED_FOR * Tạo đĩa cài đặt (Action)
- File ISO (Entity) ISUSEDFOR * Cài đặt Windows (Action)*
- USB drive (Entity) ISUSEDFOR * Tạo đĩa cài đặt (Action)*
- Windows (Entity) ISINSTALLEDON * Máy tính (Entity)*
- BIOS (Entity) ISUSEDFOR * Khởi động từ đĩa (Action)*
- UEFI (Entity) ISUSEDFOR * Khởi động từ đĩa (Action)*
- Phiên bản Windows (Entity) ISSELECTEDFOR * Cài đặt (Action)*
- Khóa sản phẩm (Entity) ISREQUIREDFOR * Cài đặt Windows (Action)*
- Ổ đĩa cài đặt (Entity) ISSELECTEDFOR * Cài đặt Windows (Action)*
- File ISO (Entity) ISSTOREDON * USB drive (Entity)*
- File ISO (Entity) ISSTOREDON * DVD (Entity)*
- Cài đặt Windows (Action) ISDONEIN * Chế độ offline (Attribute)*
- Cài đặt Windows (Action) ISDONEIN * Chế độ online (Attribute)*
- Máy tính (Entity) HAS * Hệ điều hành (Entity)*
- Máy tính (Entity) HAS * Ổ cứng (Entity)*
- Máy tính (Entity) HAS * Kiến trúc (Attribute)*
- Hệ điều hành (Entity) HAS * Phiên bản (Attribute)*
- Cài đặt Windows (Action) ISDONEUSING * Rufus (Tool)*
- Cài đặt Windows (Action) ISDONEUSING * Universal USB Installer (Tool)*
Semantic Triple
- Rufus IS_A Tool
- Universal USB Installer IS_A Tool
- Windows IS_A Operating System
- File ISO IS_A File Format
- USB drive IS_A Storage Device
- BIOS IS_A Firmware
- UEFI IS_A Firmware
- Cài đặt Windows IS_A Action
- Khởi động từ đĩa IS_A Action
- Phiên bản Windows IS_A Version
- Khóa sản phẩm IS_A Code
- Ổ đĩa cài đặt IS_A Storage Device
- Máy tính IS_A Device
- Hệ điều hành IS_A Software
- Cài đặt Windows HAS_ATTRIBUTE Chế độ
- Cài đặt Windows HAS_ATTRIBUTE Phương thức
- Cài đặt Windows ISDONEBY Người dùng
- File ISO ISUSEDFOR Cài đặt Windows
- USB drive ISUSEDFOR Cài đặt Windows
- Rufus ISUSEDFOR Tạo đĩa cài đặt