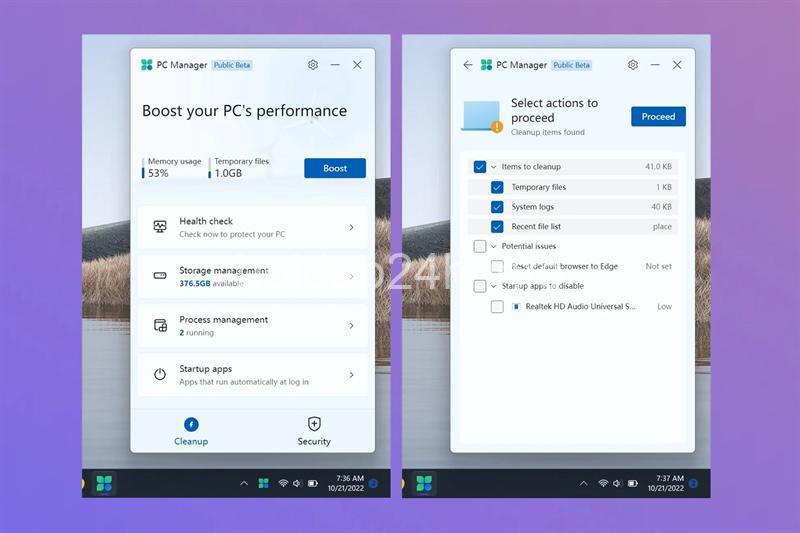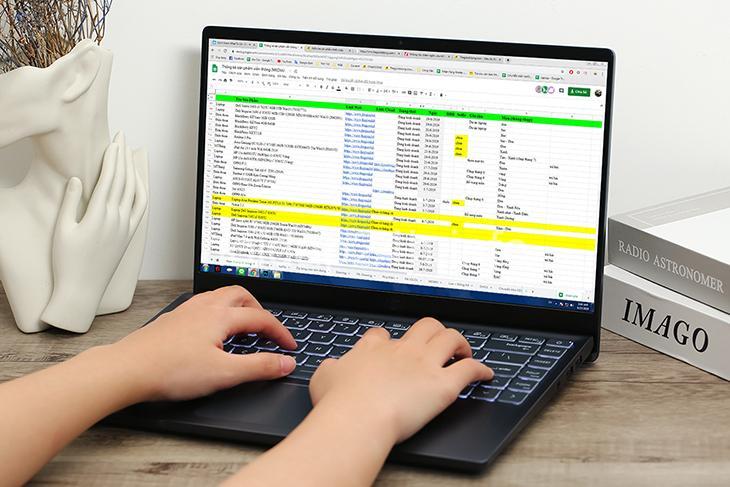Bạn muốn chiếu nội dung từ laptop lên màn hình lớn? Bài viết này sẽ hướng dẫn chi tiết các phương pháp kết nối laptop với projector phổ biến nhất, từ cáp HDMI, VGA đến kết nối không dây. Hãy cùng theo dõi bài viết dưới đây của hoidap24h.info.
Các phương pháp kết nối phổ biến
Bạn muốn trình chiếu tài liệu, video, hình ảnh từ laptop lên màn hình lớn? Projector là giải pháp tuyệt vời! Nhưng làm thế nào để kết nối laptop với projector? Không cần lo lắng, bài viết này sẽ cung cấp cho bạn hướng dẫn chi tiết về các phương pháp kết nối phổ biến nhất, từ cáp HDMI, VGA cho đến kết nối không dây.
Kết nối bằng cáp HDMI
- Ưu điểm: Chất lượng hình ảnh tuyệt vời, tín hiệu video và âm thanh được truyền tải đồng bộ.
- Nhược điểm: Cáp HDMI có thể đắt hơn các loại cáp khác.
- Hướng dẫn:
- Bước 1: Kiểm tra xem cả laptop và projector đều có cổng HDMI.
- Bước 2: Kết nối một đầu cáp HDMI vào cổng HDMI trên laptop và đầu còn lại vào cổng HDMI trên projector.
- Bước 3: Bật projector và chọn nguồn tín hiệu là HDMI.
- Bước 4: Điều chỉnh độ phân giải và độ sáng của projector cho phù hợp.
Kết nối bằng cáp VGA
- Ưu điểm: Cáp VGA rẻ hơn, phổ biến hơn, dễ tìm mua.
- Nhược điểm: Chất lượng hình ảnh kém hơn HDMI, không truyền tải được âm thanh.
- Hướng dẫn:
- Bước 1: Kiểm tra xem cả laptop và projector đều có cổng VGA.
- Bước 2: Kết nối một đầu cáp VGA vào cổng VGA trên laptop và đầu còn lại vào cổng VGA trên projector.
- Bước 3: Bật projector và chọn nguồn tín hiệu là VGA.
- Bước 4: Điều chỉnh độ phân giải và độ sáng của projector cho phù hợp.
Kết nối bằng cáp DisplayPort
- Ưu điểm: Chất lượng hình ảnh cực kỳ tốt, hỗ trợ nhiều tính năng nâng cao, tốc độ truyền tải dữ liệu nhanh.
- Nhược điểm: Cáp DisplayPort ít phổ biến hơn các loại cáp khác, có thể đắt hơn.
- Hướng dẫn:
- Bước 1: Kiểm tra xem cả laptop và projector đều có cổng DisplayPort.
- Bước 2: Kết nối một đầu cáp DisplayPort vào cổng DisplayPort trên laptop và đầu còn lại vào cổng DisplayPort trên projector.
- Bước 3: Bật projector và chọn nguồn tín hiệu là DisplayPort.
- Bước 4: Điều chỉnh độ phân giải và độ sáng của projector cho phù hợp.
Kết nối bằng cáp USB-C
- Ưu điểm: Tiện lợi, đa năng, hỗ trợ truyền tải tín hiệu video và âm thanh, có thể kết nối với nhiều thiết bị khác.
- Nhược điểm: Không phải tất cả laptop và projector đều hỗ trợ cổng USB-C.
- Hướng dẫn:
- Bước 1: Kiểm tra xem cả laptop và projector đều có cổng USB-C.
- Bước 2: Kết nối một đầu cáp USB-C vào cổng USB-C trên laptop và đầu còn lại vào cổng USB-C trên projector.
- Bước 3: Bật projector và chọn nguồn tín hiệu là USB-C.
- Bước 4: Điều chỉnh độ phân giải và độ sáng của projector cho phù hợp.
Kết nối không dây
-
Kết nối bằng Bluetooth
- Ưu điểm: Tiện lợi, không cần cáp kết nối, dễ dàng thiết lập.
- Nhược điểm: Chất lượng hình ảnh có thể bị ảnh hưởng, khoảng cách kết nối ngắn.
- Hướng dẫn:
- Bước 1: Kiểm tra xem cả laptop và projector đều hỗ trợ Bluetooth.
- Bước 2: Bật Bluetooth trên cả laptop và projector.
- Bước 3: Tìm kiếm và kết nối thiết bị trên laptop.
- Bước 4: Chọn nguồn tín hiệu là Bluetooth trên projector.
-
Kết nối bằng Wifi
- Ưu điểm: Tiện lợi, không cần cáp kết nối, khoảng cách kết nối xa.
- Nhược điểm: Yêu cầu mạng Wifi ổn định, có thể bị ảnh hưởng bởi các yếu tố môi trường.
- Hướng dẫn:
- Bước 1: Kiểm tra xem cả laptop và projector đều hỗ trợ Wifi.
- Bước 2: Kết nối cả laptop và projector với cùng một mạng Wifi.
- Bước 3: Chọn nguồn tín hiệu là Wifi trên projector.

Lựa chọn phương pháp phù hợp
Để chọn phương pháp kết nối phù hợp, bạn cần cân nhắc một số yếu tố:
- Loại cổng kết nối trên laptop và projector: Kiểm tra xem laptop và projector có hỗ trợ cổng kết nối nào.
- Nhu cầu về chất lượng hình ảnh và tính năng: Nếu bạn cần chất lượng hình ảnh cao, nên chọn HDMI hoặc DisplayPort.
- Ngân sách cho cáp kết nối: Cáp HDMI thường đắt hơn VGA, cáp DisplayPort có thể đắt hơn cả.
- Môi trường sử dụng: Nếu bạn cần kết nối không dây, có thể lựa chọn Bluetooth hoặc Wifi.
Cài đặt và điều chỉnh
Sau khi kết nối thành công, bạn cần cài đặt và điều chỉnh một số thông số:
- Cách chọn nguồn hiển thị trên laptop: Bạn có thể chọn Duplicate để hiển thị nội dung giống nhau trên cả màn hình laptop và projector hoặc Extend để mở rộng màn hình laptop lên projector.
- Cách điều chỉnh độ phân giải, độ sáng, độ tương phản: Tùy chỉnh các thông số này để phù hợp với nhu cầu sử dụng và điều kiện ánh sáng.
- Cách sử dụng remote của projector: Remote của projector thường có các nút điều khiển cơ bản như bật/tắt, điều chỉnh âm lượng, thay đổi nguồn tín hiệu, điều chỉnh độ sáng.
Những lưu ý khi kết nối
- Kiểm tra độ tương thích giữa laptop và projector: Hãy đảm bảo rằng laptop và projector tương thích với nhau về cổng kết nối và độ phân giải.
- Bảo quản cáp kết nối đúng cách: Tránh gấp khúc, kéo căng hoặc làm hỏng cáp kết nối.
- Cách khắc phục một số lỗi thường gặp: Nếu gặp lỗi trong quá trình kết nối, hãy thử khởi động lại laptop và projector, kiểm tra lại các kết nối, hoặc tìm kiếm thông tin giải quyết lỗi trên mạng.
Ứng dụng thực tế
- Sử dụng projector trong giảng dạy: Giáo viên có thể sử dụng projector để trình chiếu bài giảng, video, hình ảnh cho học sinh.
- Sử dụng projector trong thuyết trình: Người thuyết trình có thể sử dụng projector để trình bày ý tưởng, kết quả nghiên cứu, báo cáo doanh thu…
- Sử dụng projector trong giải trí: Bạn có thể sử dụng projector để xem phim, chơi game, nghe nhạc, tổ chức các buổi xem phim gia đình…
Lời khuyên
- Chọn projector phù hợp với nhu cầu sử dụng.
- Nâng cao chất lượng hình ảnh bằng cách sử dụng cáp chất lượng cao.
- Sử dụng projector một cách hiệu quả để tối ưu hóa trải nghiệm.
FAQ
Tại sao tôi không thể kết nối laptop với projector?
Có nhiều lý do khiến bạn không thể kết nối laptop với projector, bao gồm:
- Cổng kết nối không tương thích: Kiểm tra xem laptop và projector có hỗ trợ cùng một loại cổng kết nối.
- Cáp kết nối bị hỏng: Thử thay thế cáp kết nối khác.
- Cài đặt nguồn hiển thị trên laptop không chính xác: Hãy kiểm tra lại cài đặt nguồn hiển thị.
Làm sao để chọn projector phù hợp?
Để chọn projector phù hợp, bạn cần xem xét:
- Độ phân giải: Độ phân giải càng cao, hình ảnh càng sắc nét.
- Độ sáng: Độ sáng càng cao, hình ảnh càng rõ ràng trong điều kiện ánh sáng mạnh.
- Tính năng: Projector có nhiều tính năng bổ sung như kết nối Wifi, Bluetooth, hỗ trợ 3D…
Làm cách nào để tăng chất lượng hình ảnh?
Để tăng chất lượng hình ảnh, bạn có thể:
- Sử dụng cáp HDMI hoặc DisplayPort chất lượng cao.
- Điều chỉnh độ phân giải, độ sáng, độ tương phản cho phù hợp.
- Chọn projector có độ phân giải cao và độ sáng cao.
Kết nối không dây có ổn định không?
Kết nối không dây bằng Bluetooth hoặc Wifi có thể không ổn định nếu:
- Mạng Wifi không ổn định.
- Có nhiều thiết bị kết nối cùng lúc.
- Khoảng cách kết nối quá xa.
Kết nối laptop với projector có khó không?
Kết nối laptop với projector không hề khó. Bạn chỉ cần làm theo các hướng dẫn chi tiết trong bài viết này.
Kết luận
Bài viết này đã chia sẻ những kiến thức và mẹo vặt hữu ích giúp bạn kết nối laptop với projector một cách dễ dàng và hiệu quả. Để tìm hiểu thêm nhiều kiến thức và thủ thuật công nghệ khác, hãy truy cập website hoidap24h.info. Hãy để lại bình luận hoặc chia sẻ bài viết này với bạn bè của bạn!
EAV:
- Laptop: Hãng sản xuất – Samsung
- Laptop: Mẫu – Galaxy Book Pro 360
- Projector: Hãng sản xuất – Epson
- Projector: Mẫu – EH-TW7100
- Cáp HDMI: Độ dài – 1.5 mét
- Cáp HDMI: Loại – Ultra High Speed
- Cáp VGA: Độ dài – 1.8 mét
- Cáp VGA: Loại – Analog
- Cáp DisplayPort: Độ dài – 1.0 mét
- Cáp DisplayPort: Loại – 1.4a
- Cáp USB-C: Độ dài – 0.5 mét
- Cáp USB-C: Loại – USB-C to HDMI
- Bluetooth: Phiên bản – Bluetooth 5.0
- Wifi: Chuẩn – Wifi 6
- Độ phân giải: 1920×1080
- Chất lượng hình ảnh: Full HD
- Tín hiệu video: 1080p
- Nguồn điện: 100-240V
- Tần số quét: 60Hz
- Độ sáng: 3000 lumens
ERE:
- Laptop (Hãng sản xuất) Samsung
- Laptop (Mẫu) Galaxy Book Pro 360
- Projector (Hãng sản xuất) Epson
- Projector (Mẫu) EH-TW7100
- Cáp HDMI (Loại) Ultra High Speed
- Cáp VGA (Loại) Analog
- Cáp DisplayPort (Loại) 1.4a
- Cáp USB-C (Loại) USB-C to HDMI
- Laptop (Kết nối) Projector
- Laptop (Kết nối) Cáp HDMI
- Laptop (Kết nối) Cáp VGA
- Laptop (Kết nối) Cáp DisplayPort
- Laptop (Kết nối) Cáp USB-C
- Laptop (Kết nối) Bluetooth
- Laptop (Kết nối) Wifi
- Projector (Hỗ trợ) Độ phân giải 1920×1080
- Projector (Hỗ trợ) Chất lượng hình ảnh Full HD
- Projector (Hỗ trợ) Tín hiệu video 1080p
- Projector (Yêu cầu) Nguồn điện 100-240V
Semantic Triple:
- Laptop là một thiết bị điện tử.
- Projector được sử dụng để trình chiếu hình ảnh.
- Cáp HDMI dùng để kết nối laptop với projector.
- VGA là một loại tín hiệu video.
- DisplayPort là một giao thức kết nối.
- USB-C là một loại cổng kết nối.
- Bluetooth là một công nghệ kết nối không dây.
- Wifi là một công nghệ kết nối mạng không dây.
- Độ phân giải 1920×1080 là tiêu chuẩn Full HD.
- Chất lượng hình ảnh Full HD là tiêu chuẩn cao.
- Tín hiệu video 1080p là tiêu chuẩn Full HD.
- Nguồn điện 100-240V là tiêu chuẩn quốc tế.
- Laptop có thể được sử dụng để thuyết trình.
- Projector có thể được sử dụng để xem phim.
- Bluetooth có thể được sử dụng để kết nối tai nghe.
- Wifi có thể được sử dụng để kết nối internet.
- Cáp HDMI có thể truyền tín hiệu video và âm thanh.
- Độ phân giải ảnh hưởng đến chất lượng hình ảnh.
- Chất lượng hình ảnh ảnh hưởng đến trải nghiệm người dùng.
- Tín hiệu video ảnh hưởng đến độ nét của hình ảnh.