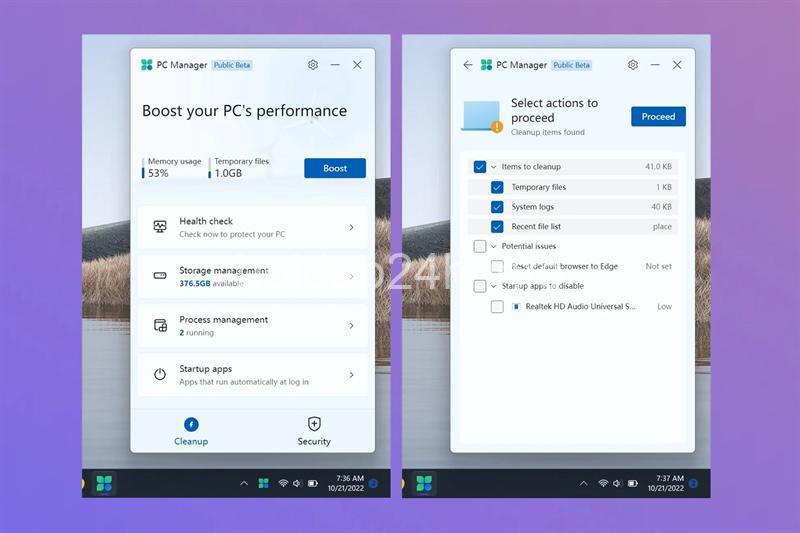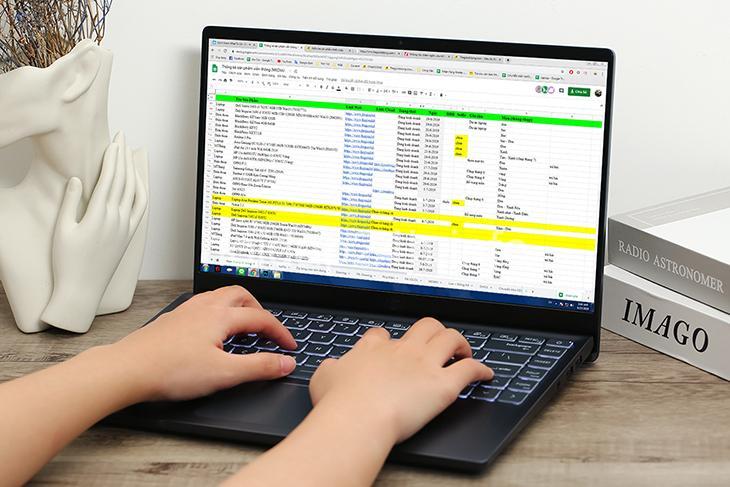Laptop của bạn chậm và giật lag khi chạy nhiều phần mềm? Bài viết này sẽ giúp bạn tối ưu hóa laptop để tăng hiệu năng, chạy mượt mà hơn. Khám phá nguyên nhân, cách tối ưu hóa và phần mềm hỗ trợ. Hãy cùng theo dõi bài viết dưới đây của hoidap24h.info.
Nguyên nhân khiến laptop chậm khi chạy nhiều phần mềm
Bạn đang gặp phải tình trạng laptop chậm, giật lag, nóng máy khi mở nhiều phần mềm cùng lúc? Đừng vội lo lắng, hãy cùng mình tìm hiểu nguyên nhân và cách khắc phục nhé!
Phần cứng hạn chế:
- RAM thấp: RAM đóng vai trò như bộ nhớ tạm thời cho máy tính. Khi bạn mở nhiều phần mềm, RAM phải lưu trữ thông tin của tất cả các ứng dụng đó. Nếu RAM thấp, máy tính sẽ không đủ bộ nhớ để xử lý thông tin, dẫn đến tình trạng chậm, giật lag.
- CPU yếu: CPU là bộ não của máy tính, chịu trách nhiệm xử lý thông tin. Nếu CPU yếu, máy tính sẽ xử lý thông tin chậm, khiến máy tính chạy chậm, giật lag khi bạn mở nhiều phần mềm.
- Ổ cứng HDD chậm: Ổ cứng HDD sử dụng đĩa từ để lưu trữ dữ liệu, tốc độ đọc ghi chậm hơn so với SSD. Nếu bạn sử dụng ổ cứng HDD, laptop sẽ khởi động chậm, load dữ liệu chậm, và chạy chậm khi mở nhiều phần mềm.
Phần mềm:
- Quá nhiều phần mềm chạy cùng lúc: Khi bạn mở quá nhiều phần mềm cùng lúc, máy tính phải xử lý đồng thời nhiều tác vụ, gây quá tải cho CPU và RAM, dẫn đến tình trạng chậm, giật lag.
- Phần mềm lỗi thời: Phần mềm lỗi thời có thể gây xung đột với hệ điều hành hoặc các phần mềm khác, làm giảm hiệu năng máy tính.
- Nhiều phần mềm chạy ẩn: Nhiều phần mềm chạy ẩn trong nền có thể tiêu tốn tài nguyên máy tính, khiến laptop chạy chậm.
Yếu tố khác:
- Nhiệt độ cao: Khi máy tính hoạt động, nhiệt độ của các linh kiện sẽ tăng lên. Nếu nhiệt độ quá cao, máy tính sẽ tự động giảm hiệu năng để bảo vệ linh kiện, khiến laptop chạy chậm.
- Hệ điều hành lỗi thời: Hệ điều hành lỗi thời có thể gây ra các lỗi, xung đột, làm giảm hiệu năng máy tính.
- Vi rút: Vi rút có thể làm chậm máy tính bằng cách tiêu tốn tài nguyên, gây lỗi cho hệ điều hành, hoặc cài đặt phần mềm độc hại.

Cách tối ưu hóa laptop để tăng hiệu năng
Vậy làm sao để tối ưu hóa laptop cho hiệu năng tốt nhất? Hãy cùng mình khám phá những bí mật sau đây:
Tối ưu hóa phần mềm:
- Đóng các phần mềm không cần thiết: Hãy đóng tất cả các phần mềm không cần thiết đang chạy trong nền. Bạn có thể sử dụng trình quản lý tác vụ để kiểm tra và tắt các ứng dụng không cần thiết.
- Cập nhật driver và hệ điều hành: Cập nhật driver mới nhất cho các thiết bị phần cứng sẽ giúp máy tính hoạt động ổn định hơn, giảm thiểu xung đột và lỗi. Cập nhật hệ điều hành cũng giúp cải thiện hiệu năng, bảo mật và sửa lỗi.
- Sử dụng trình quản lý tác vụ: Trình quản lý tác vụ cho phép bạn kiểm soát các ứng dụng đang chạy, xem mức độ sử dụng CPU, RAM và ổ cứng, tắt các ứng dụng tiêu tốn tài nguyên, và ưu tiên các ứng dụng cần thiết.
- Khởi động lại máy thường xuyên: Khởi động lại máy giúp giải phóng bộ nhớ, đóng các ứng dụng chạy nền, và cập nhật các dịch vụ hệ thống, giúp laptop chạy mượt mà hơn.
Thay đổi thói quen sử dụng:
- Hạn chế sử dụng các phần mềm nặng: Hãy thử thay thế các phần mềm nặng bằng các phần mềm nhẹ hơn.
- Sử dụng các phần mềm nhẹ hơn: Nhiều phần mềm nhẹ hơn vẫn cung cấp đầy đủ tính năng nhưng tiêu tốn ít tài nguyên hơn.
- Không mở quá nhiều tab trình duyệt: Mở quá nhiều tab trình duyệt có thể làm tiêu tốn RAM, gây chậm máy. Hãy cố gắng đóng các tab không cần thiết để giải phóng RAM.
Sử dụng phần mềm hỗ trợ tối ưu hóa hiệu năng
Ngoài những mẹo trên, bạn có thể sử dụng các phần mềm hỗ trợ tối ưu hóa hiệu năng để tăng tốc laptop. Một số phần mềm phổ biến:
- CCleaner: Cleans up your computer by removing unnecessary files, temporary files, and browser history.
- Advanced SystemCare: A comprehensive utility that cleans up junk files, optimizes system performance, and protects your computer from threats.
- AVG TuneUp: A suite of tools for cleaning up junk files, managing startup programs, and optimizing system performance.
- Razer Cortex: A gaming-focused performance booster that optimizes your system for gaming and improves performance.
- IObit Smart Defrag: A disk defragmenter that reorganizes files on your hard drive to improve performance and speed up access times.
- Wise Care 365: A comprehensive tool that cleans up junk files, optimizes system performance, and protects your computer from threats.
Lưu ý khi tối ưu hóa laptop
- Không nên cài đặt quá nhiều phần mềm: Cài đặt quá nhiều phần mềm sẽ khiến máy tính chậm, giật lag. Hãy lựa chọn và cài đặt những phần mềm cần thiết.
- Không nên sử dụng phần mềm crack: Sử dụng phần mềm crack có thể gây hại cho máy tính, gây mất an toàn dữ liệu, hoặc cài đặt phần mềm độc hại. Hãy sử dụng phần mềm bản quyền để đảm bảo an toàn cho máy tính.
- Luôn sao lưu dữ liệu trước khi thực hiện bất kỳ thao tác nào: Sao lưu dữ liệu giúp bạn tránh mất mát dữ liệu trong trường hợp gặp lỗi hoặc muốn cài đặt lại hệ điều hành.
FAQs:
1. Làm sao để kiểm tra dung lượng RAM hiện tại?
Bạn có thể kiểm tra dung lượng RAM bằng cách:
- Cách 1: Nhấn chuột phải vào “This PC” (hoặc “My Computer”) -> chọn “Properties” -> “System” -> “Installed RAM”.
- Cách 2: Nhấn tổ hợp phím “Windows + R” -> gõ “msinfo32” -> “System Summary” -> “Installed Physical Memory”.
2. Làm sao để nâng cấp RAM?
Bạn có thể nâng cấp RAM bằng cách:
- Cách 1: Tự nâng cấp RAM: Tìm mua RAM phù hợp với laptop của bạn, sau đó mở máy và lắp RAM mới.
- Cách 2: Mang laptop đến trung tâm sửa chữa: Hãy mang laptop đến trung tâm sửa chữa để kỹ thuật viên nâng cấp RAM cho bạn.
3. Làm sao để biết CPU của mình yếu hay mạnh?
Bạn có thể kiểm tra thông số CPU bằng cách:
- Cách 1: Nhấn chuột phải vào “This PC” (hoặc “My Computer”) -> chọn “Properties” -> “System” -> “Processor”.
- Cách 2: Nhấn tổ hợp phím “Windows + R” -> gõ “msinfo32” -> “System Summary” -> “Processor”.
4. Làm sao để kiểm tra nhiệt độ laptop?
Bạn có thể kiểm tra nhiệt độ laptop bằng cách:
- Cách 1: Sử dụng phần mềm kiểm tra nhiệt độ: Tải và cài đặt phần mềm kiểm tra nhiệt độ như HWMonitor, SpeedFan,…
- Cách 2: Sử dụng các ứng dụng tích hợp: Một số ứng dụng như “Task Manager” (nhấn “Ctrl + Shift + Esc”) cũng có thể hiển thị nhiệt độ CPU.
5. Làm sao để biết phần mềm nào đang tiêu tốn tài nguyên nhiều nhất?
Bạn có thể kiểm tra bằng cách:
- Cách 1: Sử dụng trình quản lý tác vụ (Task Manager): Nhấn “Ctrl + Shift + Esc” -> chọn tab “Performance” -> “CPU” hoặc “Memory” để xem ứng dụng nào đang sử dụng tài nguyên nhiều nhất.
- Cách 2: Sử dụng phần mềm quản lý tài nguyên: Sử dụng các phần mềm như Resource Monitor (nhấn “Windows + R” -> gõ “resmon”) để kiểm tra mức độ sử dụng CPU, RAM, Ổ cứng của từng ứng dụng.
Kết luận
Tối ưu hóa laptop là điều cần thiết để đảm bảo máy tính chạy mượt mà, hiệu quả, và bảo vệ tuổi thọ của máy. Hãy áp dụng những mẹo trên để nâng cao hiệu năng laptop, chạy nhiều phần mềm cùng lúc mà không lo giật lag. Hãy theo dõi website hoidap24h.info để cập nhật thêm những kiến thức hữu ích về công nghệ và máy tính. Bạn có thể để lại bình luận, chia sẻ bài viết, hoặc đặt câu hỏi về các vấn đề liên quan đến máy tính, điện thoại thông minh.
Lưu ý:
- Các thông tin trong bài viết chỉ mang tính chất tham khảo, vui lòng kiểm tra thông tin trên các trang web chính thống để có thông tin chính xác nhất.
- Bài viết này được viết bởi Đỗ Đình Mai – chủ sở hữu website hoidap24h.info
Link:
- hoidap24h.info: http://hoidap24h.info/