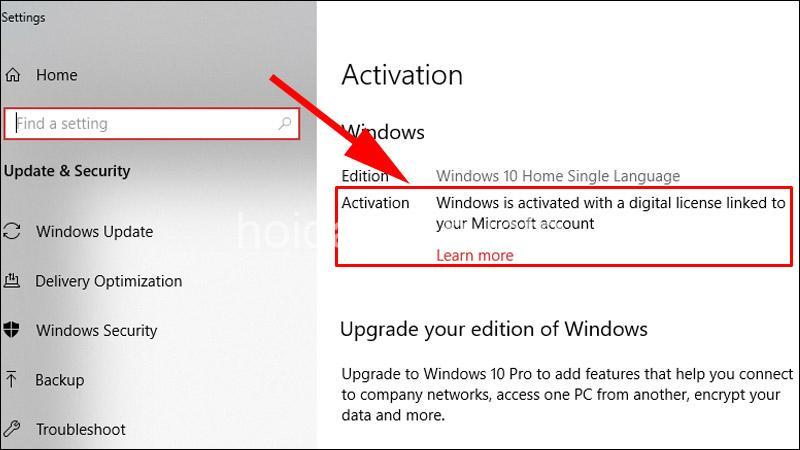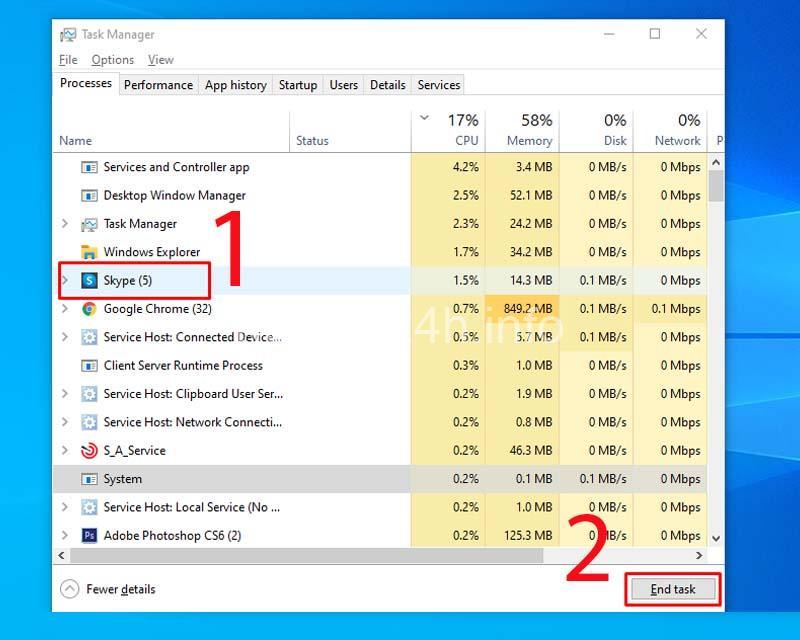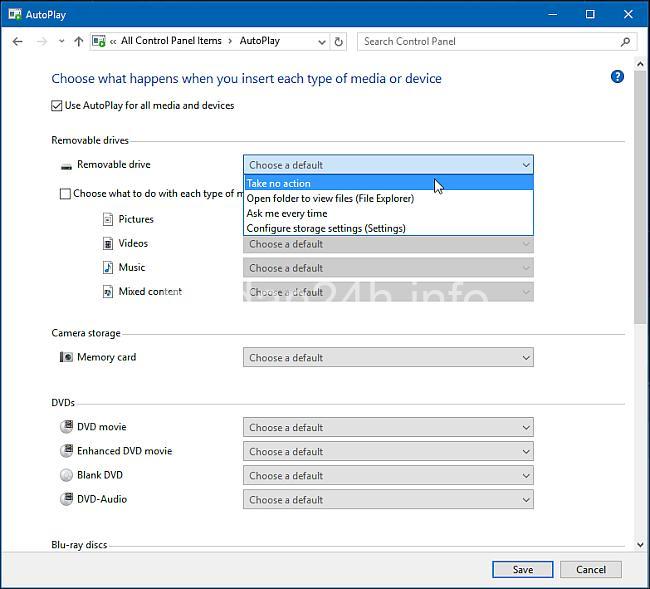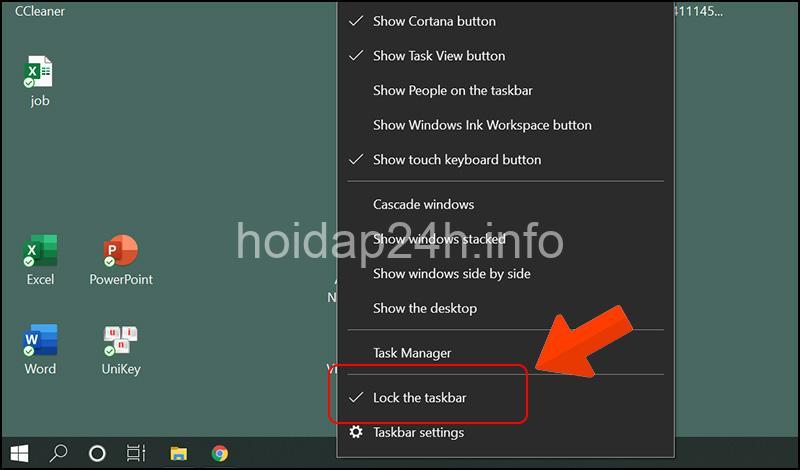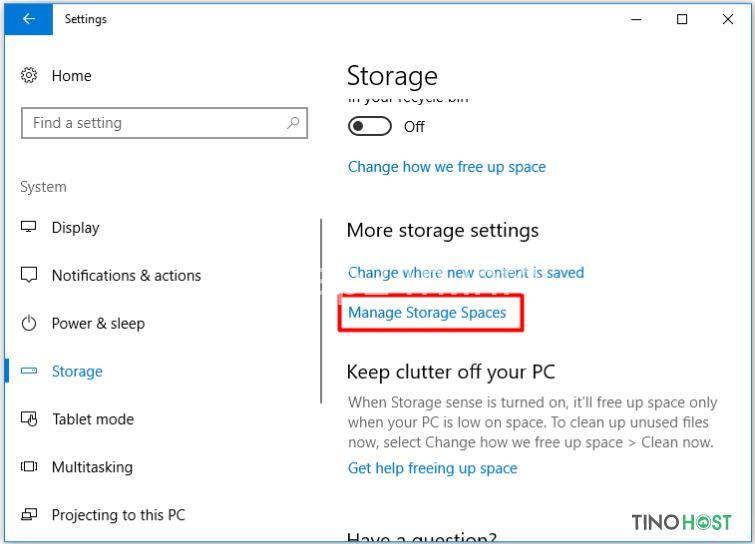Bạn muốn tiết kiệm năng lượng và bảo vệ dữ liệu trên Windows? Bài viết này sẽ hướng dẫn bạn cách thiết lập chế độ ngủ đông (Hibernation) hiệu quả, giúp khởi động máy nhanh hơn. Hãy cùng theo dõi bài viết dưới đây của hoidap24h.info.
Cách kích hoạt chế độ ngủ đông trên Windows
Bạn đã bao giờ muốn tắt máy tính nhưng vẫn muốn giữ nguyên dữ liệu và trạng thái đang làm việc? Chế độ ngủ đông (Hibernation) là giải pháp hoàn hảo! Khi bạn kích hoạt chế độ này, Windows sẽ lưu toàn bộ dữ liệu đang mở vào ổ cứng, tắt nguồn hoàn toàn, và khi bạn bật máy lại, mọi thứ sẽ trở về trạng thái như trước khi tắt máy.

Cách 1: Sử dụng Tùy chọn nguồn trong Control Panel
Bước 1: Mở Control Panel. Bạn có thể tìm kiếm “Control Panel” trong thanh tìm kiếm Windows hoặc nhấn tổ hợp phím Windows + R rồi nhập “control” và nhấn Enter.
Bước 2: Chọn Hardware and Sound.
Bước 3: Chọn Power Options.
Bước 4: Chọn Choose what the power buttons do.
Bước 5: Chọn Change settings that are currently unavailable.
Bước 6: Tích vào ô Hibernate.
Bước 7: Lưu thay đổi.
Cách 2: Sử dụng Command Prompt
Bước 1: Mở Command Prompt với quyền quản trị viên. Bạn có thể tìm kiếm “cmd” trong thanh tìm kiếm Windows, sau đó chuột phải vào kết quả và chọn “Run as administrator”.
Bước 2: Nhập lệnh powercfg /hibernate on.
Bước 3: Nhấn Enter để thực thi lệnh.
Hiểu rõ về chế độ ngủ đông
Chế độ ngủ đông là gì?
Chế độ ngủ đông là một chế độ điện năng giúp máy tính chuyển sang trạng thái tắt nguồn hoàn toàn. Khi bạn kích hoạt chế độ ngủ đông, Windows sẽ lưu toàn bộ dữ liệu đang mở vào ổ cứng, sau đó tắt nguồn hoàn toàn. Khi bạn muốn sử dụng máy tính lại, chỉ cần bật nguồn, Windows sẽ tải lại dữ liệu từ ổ cứng và máy tính sẽ trở về trạng thái như trước khi tắt.
Khác biệt: Chế độ ngủ đông khác với chế độ ngủ (Sleep). Chế độ ngủ chỉ tạm dừng hoạt động của máy tính, giữ dữ liệu trong bộ nhớ RAM, nên máy tính sẽ khởi động nhanh hơn nhưng vẫn tiêu tốn một lượng điện năng nhất định. Chế độ ngủ đông thì tắt nguồn hoàn toàn, không tiêu tốn điện năng, nhưng thời gian khởi động sẽ lâu hơn chế độ ngủ.
Lợi ích của chế độ ngủ đông:
- Tiết kiệm năng lượng: Chế độ ngủ đông giúp tiết kiệm năng lượng tối đa vì máy tính sẽ tắt nguồn hoàn toàn.
- Bảo vệ dữ liệu: Dữ liệu đang làm việc sẽ được lưu vào ổ cứng nên bạn không cần lo lắng về việc mất dữ liệu khi tắt máy.
- Khởi động nhanh hơn: Khi bạn bật máy tính lại, Windows sẽ tải lại dữ liệu từ ổ cứng, giúp máy tính khởi động nhanh hơn so với tắt máy hoàn toàn.
Nhược điểm của chế độ ngủ đông:
- Thời gian chuyển đổi: Chuyển sang chế độ ngủ đông có thể mất nhiều thời gian hơn so với chế độ ngủ.
- Dung lượng ổ cứng: Chế độ ngủ đông cần nhiều dung lượng ổ cứng hơn chế độ ngủ vì phải lưu toàn bộ dữ liệu đang mở vào ổ cứng.
Kiểm tra khả năng hỗ trợ chế độ ngủ đông trên máy tính
Không phải mọi máy tính đều hỗ trợ chế độ ngủ đông. Trước khi bạn bắt đầu thiết lập, hãy kiểm tra xem máy tính của bạn có hỗ trợ chế độ ngủ đông hay không.
Kiểm tra thông số kỹ thuật của máy tính:
- RAM: Máy tính cần có đủ dung lượng RAM để lưu trữ dữ liệu đang mở.
- Ổ cứng: Máy tính cần có đủ dung lượng ổ cứng để lưu trữ dữ liệu đang mở.
Kiểm tra cài đặt hệ điều hành Windows:
- Phiên bản Windows: Chế độ ngủ đông được hỗ trợ trên các phiên bản Windows hiện đại.
- Hỗ trợ chế độ ngủ đông trong tùy chọn nguồn: Bạn có thể kiểm tra xem chế độ ngủ đông có được bật trong tùy chọn nguồn hay không.
Cài đặt chế độ ngủ đông
Sau khi kiểm tra và đảm bảo máy tính của bạn hỗ trợ chế độ ngủ đông, bạn có thể cài đặt chế độ ngủ đông theo ý muốn.
Thiết lập thời gian chờ chuyển sang chế độ ngủ đông:
- Chọn thời gian chờ mong muốn: Bạn có thể chọn thời gian chờ mong muốn trước khi máy tính tự động chuyển sang chế độ ngủ đông. Ví dụ, bạn có thể cài đặt máy tính chuyển sang chế độ ngủ đông sau 30 phút không hoạt động.
- Chọn chế độ ngủ đông tự động: Bạn có thể chọn chế độ ngủ đông tự động sau một khoảng thời gian nhất định.
Chọn tùy chọn bật/tắt các thiết bị ngoại vi:
- Bật/tắt thiết bị ngoại vi: Bạn có thể chọn bật hoặc tắt các thiết bị ngoại vi như màn hình, chuột, bàn phím khi máy tính chuyển sang chế độ ngủ đông.
- Chọn chế độ tắt nguồn hoàn toàn cho thiết bị ngoại vi: Bạn có thể chọn chế độ tắt nguồn hoàn toàn cho các thiết bị ngoại vi để tiết kiệm năng lượng tối đa.
Khắc phục sự cố khi sử dụng chế độ ngủ đông
Trong một số trường hợp, bạn có thể gặp phải một số vấn đề khi sử dụng chế độ ngủ đông. Dưới đây là một số lỗi thường gặp và cách khắc phục:
Không thể vào chế độ ngủ đông:
- Kiểm tra lại cài đặt chế độ ngủ đông: Đảm bảo rằng chế độ ngủ đông đã được bật trong tùy chọn nguồn.
- Kiểm tra dung lượng ổ cứng: Đảm bảo rằng ổ cứng có đủ dung lượng để lưu trữ dữ liệu đang mở.
- Kiểm tra trình điều khiển thiết bị: Cập nhật trình điều khiển thiết bị để đảm bảo hoạt động ổn định.
Mất dữ liệu khi sử dụng chế độ ngủ đông:
- Kiểm tra ổ cứng có lỗi hay không: Sử dụng công cụ kiểm tra ổ cứng để đảm bảo ổ cứng hoạt động bình thường.
- Sao lưu dữ liệu thường xuyên: Sao lưu dữ liệu thường xuyên để phòng trường hợp mất dữ liệu.
- Cập nhật hệ điều hành và trình điều khiển thiết bị: Cập nhật hệ điều hành và trình điều khiển thiết bị để đảm bảo hoạt động ổn định.
So sánh chế độ ngủ đông với chế độ ngủ
Bảng so sánh ưu nhược điểm:
| Tính năng | Chế độ ngủ đông | Chế độ ngủ |
|---|---|---|
| Tiết kiệm năng lượng | Cao | Trung bình |
| Bảo vệ dữ liệu | Cao | Trung bình |
| Tốc độ khởi động | Nhanh | Rất nhanh |
| Dung lượng ổ cứng sử dụng | Nhiều | Ít |
| Thời gian chuyển đổi | Lâu | Nhanh |
Kết luận:
Chọn chế độ phù hợp với nhu cầu sử dụng của bạn. Nếu bạn cần tiết kiệm năng lượng tối đa, bảo vệ dữ liệu và không cần tốc độ khởi động nhanh, chế độ ngủ đông là lựa chọn tốt nhất. Nếu bạn cần tốc độ khởi động nhanh và không cần tiết kiệm năng lượng tối đa, chế độ ngủ sẽ phù hợp hơn.
Khuyến nghị sử dụng chế độ ngủ đông
Khi nào nên sử dụng chế độ ngủ đông:
- Muốn tiết kiệm năng lượng tối đa: Nếu bạn muốn tắt máy tính nhưng vẫn muốn tiết kiệm năng lượng tối đa, chế độ ngủ đông là lựa chọn tốt nhất.
- Muốn bảo vệ dữ liệu đang làm việc: Nếu bạn muốn bảo vệ dữ liệu đang làm việc, chế độ ngủ đông sẽ giúp bạn lưu trữ dữ liệu vào ổ cứng.
- Muốn khởi động máy tính nhanh hơn: Chế độ ngủ đông giúp bạn khởi động máy tính nhanh hơn so với tắt máy hoàn toàn.
Khi nào không nên sử dụng chế độ ngủ đông:
- Dung lượng ổ cứng hạn chế: Nếu ổ cứng của bạn có dung lượng hạn chế, chế độ ngủ đông có thể tiêu tốn nhiều dung lượng ổ cứng.
- Không cần thiết phải tiết kiệm năng lượng tối đa: Nếu bạn không cần thiết phải tiết kiệm năng lượng tối đa, chế độ ngủ sẽ phù hợp hơn.
Tài liệu tham khảo
- Trang web chính thức của Microsoft: https://support.microsoft.com/en-us/windows/hibernate-in-windows-5c7a26c9-f638-2658-166b-ff98f9a14700
- Bài viết hướng dẫn chi tiết: https://www.howtogeek.com/229230/how-to-use-hibernation-in-windows-10/
Kết luận
Chế độ ngủ đông là một tính năng hữu ích giúp bạn tiết kiệm năng lượng và bảo vệ dữ liệu trên Windows. Bạn có thể thiết lập chế độ ngủ đông theo nhu cầu của mình để tối ưu hóa hiệu suất sử dụng máy tính. Hãy thử sử dụng chế độ ngủ đông và chia sẻ những trải nghiệm của bạn với tôi nhé! Đừng quên ghé thăm trang web hoidap24h.info để khám phá thêm nhiều kiến thức và mẹo vặt hữu ích về công nghệ!
Lưu ý: Hãy nhớ rằng chế độ ngủ đông chỉ hoạt động trên các máy tính hỗ trợ tính năng này. Bạn có thể kiểm tra thông số kỹ thuật của máy tính để biết thêm thông tin.
FAQs:
Chế độ ngủ đông có an toàn cho dữ liệu của tôi không?
Chế độ ngủ đông là một tính năng an toàn để bảo vệ dữ liệu. Khi bạn kích hoạt chế độ ngủ đông, Windows sẽ lưu toàn bộ dữ liệu đang mở vào ổ cứng, sau đó tắt nguồn hoàn toàn. Khi bạn bật máy tính lại, dữ liệu sẽ được tải lại từ ổ cứng và máy tính sẽ trở về trạng thái như trước khi tắt.
Tôi có thể tắt chế độ ngủ đông sau khi kích hoạt nó không?
Có, bạn có thể tắt chế độ ngủ đông sau khi kích hoạt nó. Để tắt chế độ ngủ đông, bạn có thể sử dụng Command Prompt và nhập lệnh powercfg /hibernate off hoặc thay đổi cài đặt trong tùy chọn nguồn.
Chế độ ngủ đông có ảnh hưởng đến tuổi thọ của pin không?
Chế độ ngủ đông không ảnh hưởng đến tuổi thọ của pin. Khi bạn kích hoạt chế độ ngủ đông, máy tính sẽ tắt nguồn hoàn toàn và không tiêu tốn điện năng.
Tôi có thể sử dụng chế độ ngủ đông trên mọi máy tính không?
Không phải mọi máy tính đều hỗ trợ chế độ ngủ đông. Bạn cần kiểm tra thông số kỹ thuật của máy tính để biết thêm thông tin.
Có cách nào để rút ngắn thời gian chuyển sang chế độ ngủ đông không?
Bạn có thể thử cập nhật hệ điều hành và trình điều khiển thiết bị để rút ngắn thời gian chuyển sang chế độ ngủ đông. Bạn cũng có thể kiểm tra dung lượng ổ cứng để đảm bảo đủ dung lượng để lưu trữ dữ liệu.