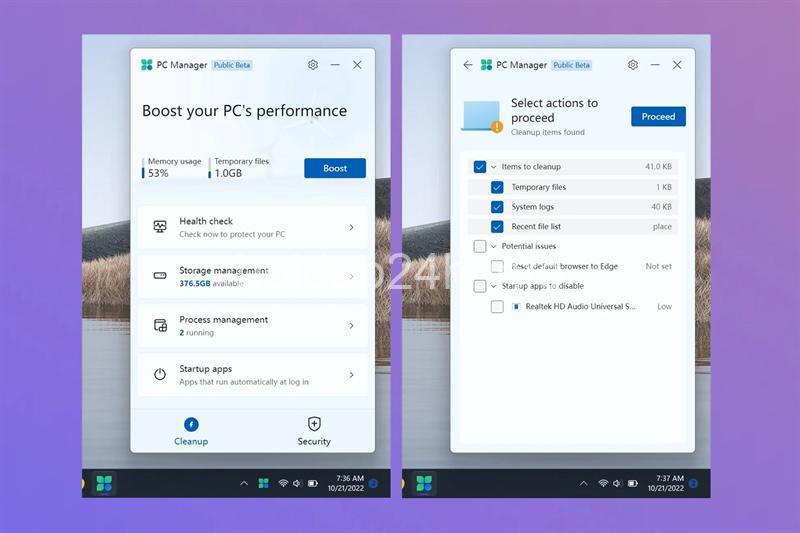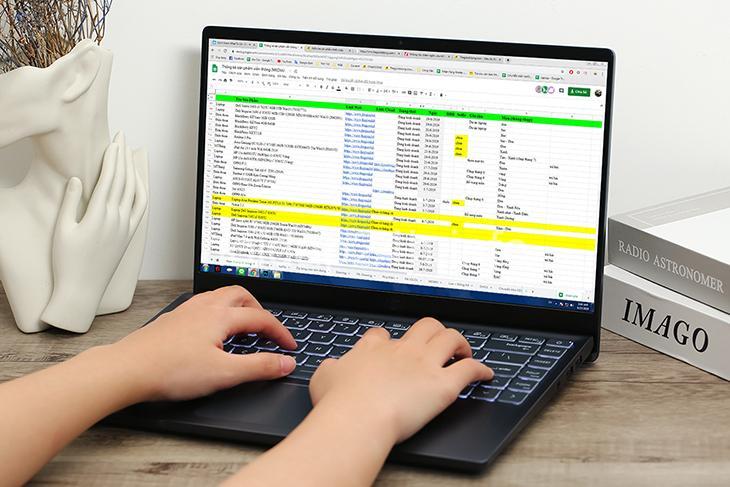Laptop không nhận USB? Đừng lo! Bài viết này sẽ giúp bạn khắc phục lỗi này một cách dễ dàng. Tìm hiểu nguyên nhân, cách sửa lỗi cơ bản, cập nhật driver, và nhiều mẹo hữu ích khác. Hãy cùng theo dõi bài viết dưới đây của hoidap24h.info.
Kiểm tra và xử lý lỗi cơ bản
Bạn đang gặp phải tình trạng laptop không nhận USB? Đừng vội nản lòng, hãy cùng mình thực hiện một số thao tác đơn giản trước khi tiến hành các bước phức tạp hơn.

Kiểm tra kết nối
Đầu tiên, hãy chắc chắn rằng USB được cắm chắc chắn vào cổng. Thử cắm vào các cổng USB khác trên laptop, có thể cổng USB bạn đang sử dụng bị lỗi hoặc bẩn. Nếu vẫn không được, hãy thử cắm USB vào một thiết bị khác để kiểm tra xem USB có bị hỏng hay không.
Vệ sinh cổng USB
Cổng USB trên laptop và chân USB có thể bị bẩn, bụi bẩn tích tụ lâu ngày sẽ ảnh hưởng đến khả năng kết nối. Hãy dùng một chiếc khăn mềm, khô để lau sạch cổng USB và chân USB.
Kiểm tra nguồn điện của USB
Một số USB cần nguồn điện riêng để hoạt động, ví dụ như ổ cứng di động, thẻ nhớ. Hãy đảm bảo rằng USB được cấp nguồn điện đầy đủ, có thể bạn cần thay pin hoặc cắm USB vào nguồn điện.
Cập nhật hoặc cài đặt lại driver USB
Sau khi đã kiểm tra và xử lý các lỗi cơ bản, nếu vẫn không nhận được USB, hãy thử cập nhật hoặc cài đặt lại driver USB.
Tìm driver USB phù hợp
Driver USB là phần mềm giúp hệ điều hành nhận diện và tương tác với USB. Driver có thể bị lỗi thời hoặc không tương thích với hệ điều hành của bạn. Hãy tìm driver USB phù hợp với thiết bị và hệ điều hành của bạn trên website của nhà sản xuất. Download driver mới nhất và lưu trữ nó trên máy tính của bạn.
Cài đặt driver
Sau khi đã tải driver, hãy chạy file cài đặt driver. Làm theo hướng dẫn trên màn hình để cài đặt driver mới. Sau khi cài đặt xong, hãy khởi động lại laptop để driver có hiệu lực.
Kiểm tra lại kết nối
Sau khi cài đặt driver, hãy kiểm tra lại xem USB đã được nhận hay chưa. Nếu vẫn không được, hãy thử lại các bước trên hoặc tìm kiếm thêm thông tin về driver USB trên mạng.
Sửa lỗi hệ điều hành
Nếu các bước trên không hiệu quả, lỗi có thể đến từ hệ điều hành của bạn. Hãy thử một số cách sửa lỗi hệ điều hành sau:
Chạy quét lỗi đĩa
Disk Cleanup và Check Disk là hai công cụ tích hợp trong Windows giúp kiểm tra và sửa lỗi hệ điều hành. Hãy chạy Disk Cleanup để xóa bỏ file rác và Check Disk để kiểm tra và sửa chữa lỗi đĩa.
Cập nhật Windows
Cập nhật Windows là cách hiệu quả để khắc phục các lỗi tiềm ẩn trong hệ điều hành. Hãy truy cập vào Settings -> Update & Security -> Windows Update để kiểm tra và cập nhật Windows lên phiên bản mới nhất.
Khôi phục hệ thống
Nếu lỗi xảy ra sau khi bạn cài đặt phần mềm hoặc cập nhật hệ điều hành, hãy thử khôi phục hệ thống về trạng thái trước khi lỗi xảy ra. Hãy truy cập vào Settings -> Update & Security -> Recovery để thực hiện khôi phục hệ thống.
Xử lý virus và malware
Virus và malware có thể tấn công hệ thống của bạn, gây ra nhiều lỗi, trong đó có lỗi không nhận USB. Hãy sử dụng phần mềm diệt virus uy tín để quét và loại bỏ virus, malware.
Kiểm tra cấu hình hệ thống
Kiểm tra BIOS
BIOS là phần mềm cơ bản của laptop, giúp khởi động và quản lý phần cứng. Hãy vào BIOS để kiểm tra xem BIOS có hỗ trợ USB hay không. Bật chế độ hỗ trợ USB trong BIOS nếu cần thiết.
Kiểm tra quản lý thiết bị
Device Manager là công cụ quản lý thiết bị trong Windows. Hãy vào Device Manager để kiểm tra xem USB có được hiển thị trong danh sách thiết bị hay không. Nếu USB không được hiển thị, có thể driver USB bị lỗi hoặc cổng USB bị hỏng.
Thay thế thiết bị
Thay thế USB
Nếu bạn đã thử tất cả các cách trên nhưng vẫn không khắc phục được lỗi, hãy thử thay thế USB mới. Có thể USB cũ của bạn đã bị hỏng.
Mang laptop đi sửa chữa
Nếu bạn nghi ngờ lỗi do cổng USB hoặc mainboard, hãy mang laptop đến trung tâm sửa chữa uy tín để kiểm tra và sửa chữa.
Lưu ý
- Luôn sao lưu dữ liệu quan trọng trước khi thực hiện bất kỳ thao tác nào
- Tránh sử dụng USB không rõ nguồn gốc
- Sử dụng USB đúng cách để tránh hư hỏng
FAQs về Khắc phục lỗi không nhận USB laptop
Tại sao laptop của tôi không nhận USB?
Có nhiều nguyên nhân dẫn đến lỗi không nhận USB, bao gồm lỗi phần cứng như cổng USB bị hỏng, USB bị lỗi, lỗi phần mềm như driver USB bị lỗi, hệ điều hành bị lỗi, virus, malware tấn công máy tính.
Tôi có thể tự khắc phục lỗi không nhận USB trên laptop không?
Bạn hoàn toàn có thể tự khắc phục lỗi không nhận USB trên laptop bằng cách thực hiện một số thao tác đơn giản như kiểm tra kết nối, vệ sinh cổng USB, cập nhật driver, sửa lỗi hệ điều hành.
Làm sao để kiểm tra xem cổng USB trên laptop của tôi có bị hỏng không?
Bạn có thể thử cắm USB vào các cổng USB khác trên laptop, nếu vẫn không nhận được USB, có thể cổng USB bạn đang sử dụng bị hỏng. Hãy mang laptop đến trung tâm sửa chữa để kiểm tra và sửa chữa.
Tôi nên sử dụng phần mềm diệt virus nào để loại bỏ virus trên máy tính?
Có nhiều phần mềm diệt virus uy tín trên thị trường như Kaspersky, Bitdefender, Norton, Avast, AVG. Bạn có thể lựa chọn phần mềm phù hợp với nhu cầu và khả năng tài chính của mình.
Làm sao để cập nhật driver USB?
Bạn có thể tìm driver USB phù hợp với thiết bị và hệ điều hành của bạn trên website của nhà sản xuất. Download driver mới nhất và lưu trữ nó trên máy tính của bạn. Sau đó, chạy file cài đặt driver và làm theo hướng dẫn trên màn hình.
Kết luận
Bài viết trên đã cung cấp cho bạn những thông tin hữu ích về cách khắc phục lỗi không nhận USB trên laptop. Hy vọng bài viết này đã giúp bạn giải quyết được vấn đề bạn đang gặp phải. Nếu bạn có bất kỳ câu hỏi nào, hãy để lại bình luận bên dưới. Đừng quên chia sẻ bài viết này với bạn bè và người thân của bạn. Tìm hiểu thêm các mẹo vặt về công nghệ tại website hoidap24h.info của mình: http://hoidap24h.info.
EAV:
- USB – Loại – USB 2.0
- USB – Loại – USB 3.0
- USB – Loại – USB-C
- Laptop – Hãng – Dell
- Laptop – Hãng – HP
- Laptop – Hãng – Asus
- Cổng USB – Tình trạng – Bị hỏng
- Cổng USB – Tình trạng – Bị bẩn
- Driver – Phiên bản – 1.0
- Driver – Phiên bản – 2.0
- Hệ điều hành – Phiên bản – Windows 10
- Hệ điều hành – Phiên bản – Windows 11
- Virus – Loại – Virus máy tính
- Virus – Loại – Malware
- Disk Cleanup – Chức năng – Xóa file rác
- Check Disk – Chức năng – Sửa lỗi đĩa
- Device Manager – Chức năng – Quản lý thiết bị
- BIOS – Chức năng – Cài đặt hệ thống
- Mainboard – Tình trạng – Bị lỗi
- Mainboard – Tình trạng – Hoạt động tốt
ERE:
- Laptop (Có) Cổng USB
- USB (Kết nối với) Laptop
- USB (Yêu cầu) Driver
- Driver (Hỗ trợ) Hệ điều hành
- Hệ điều hành (Bị ảnh hưởng bởi) Virus
- Virus (Gây ra) Lỗi USB
- Cổng USB (Bị hư hỏng) Do va đập
- Driver (Bị lỗi) Do xung đột phần mềm
- Hệ điều hành (Bị lỗi) Do cập nhật không thành công
- Disk Cleanup (Loại bỏ) File rác
- Check Disk (Sửa chữa) Lỗi đĩa
- Device Manager (Hiển thị) Thiết bị
- BIOS (Kiểm tra) Cấu hình hệ thống
- Mainboard (Điều khiển) Cổng USB
- Laptop (Bị lỗi) Do Mainboard
- USB (Bị hỏng) Do sử dụng sai cách
- Driver (Không tương thích) Với hệ điều hành
- Virus (Tấn công) Hệ thống
- Malware (Gây ra) Tình trạng chậm máy
- Disk Cleanup (Giúp) Nâng cao hiệu suất hệ thống
Semantic triple:
- Laptop (Có) Cổng USB (Là) Nơi kết nối USB
- USB (Kết nối với) Laptop (Để) Truyền dữ liệu
- USB (Yêu cầu) Driver (Để) Hoạt động
- Driver (Hỗ trợ) Hệ điều hành (Để) Hoạt động ổn định
- Hệ điều hành (Bị ảnh hưởng bởi) Virus (Gây ra) Lỗi hệ thống
- Virus (Gây ra) Lỗi USB (Do) Tấn công hệ thống
- Cổng USB (Bị hư hỏng) Do va đập (Gây ra) Lỗi kết nối
- Driver (Bị lỗi) Do xung đột phần mềm (Làm cho) USB không hoạt động
- Hệ điều hành (Bị lỗi) Do cập nhật không thành công (Gây ra) Lỗi hệ thống
- Disk Cleanup (Loại bỏ) File rác (Để) Tăng hiệu suất hệ thống
- Check Disk (Sửa chữa) Lỗi đĩa (Để) Khắc phục lỗi hệ thống
- Device Manager (Hiển thị) Thiết bị (Để) Quản lý thiết bị
- BIOS (Kiểm tra) Cấu hình hệ thống (Để) Kiểm tra lỗi hệ thống
- Mainboard (Điều khiển) Cổng USB (Để) Cho phép kết nối USB
- Laptop (Bị lỗi) Do Mainboard (Làm cho) USB không hoạt động
- USB (Bị hỏng) Do sử dụng sai cách (Gây ra) Lỗi kết nối
- Driver (Không tương thích) Với hệ điều hành (Gây ra) Lỗi kết nối
- Virus (Tấn công) Hệ thống (Gây ra) Lỗi hệ thống
- Malware (Gây ra) Tình trạng chậm máy (Do) Tấn công hệ thống
- Disk Cleanup (Giúp) Nâng cao hiệu suất hệ thống (Bằng cách) Xóa file rác