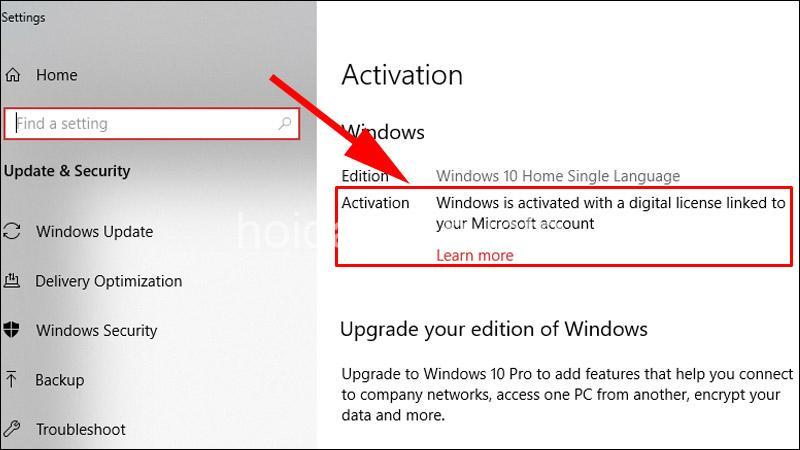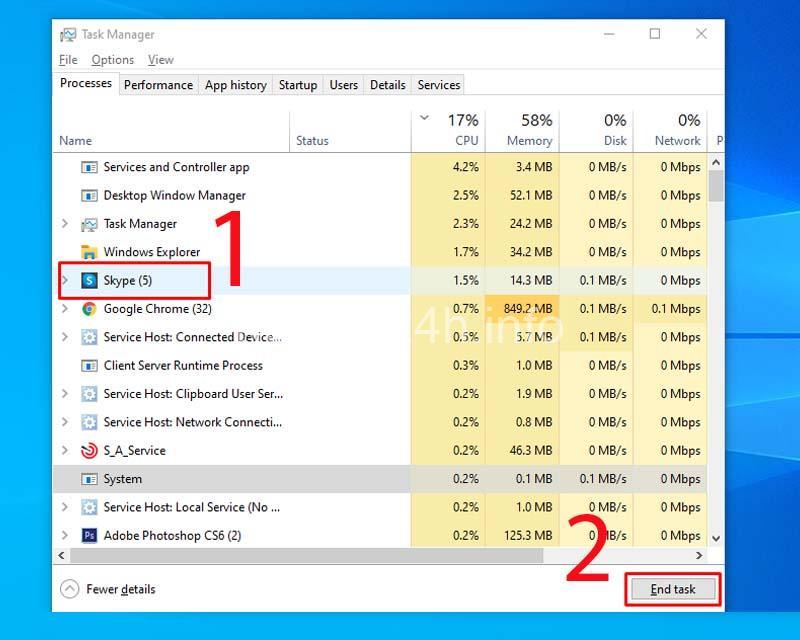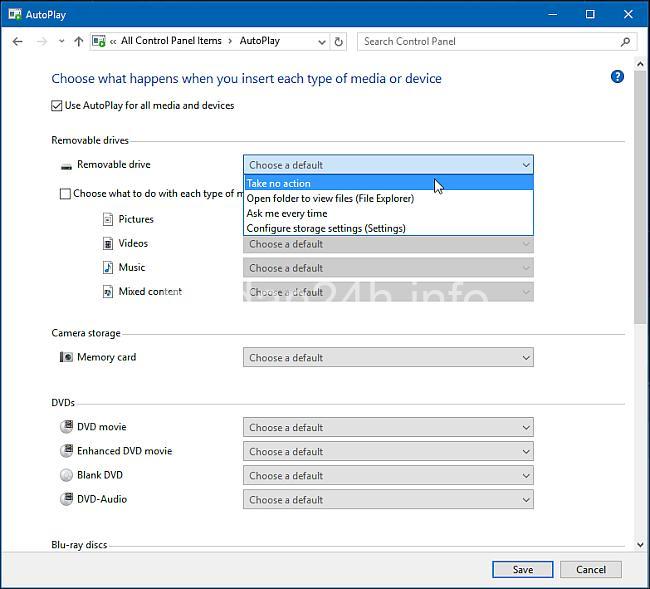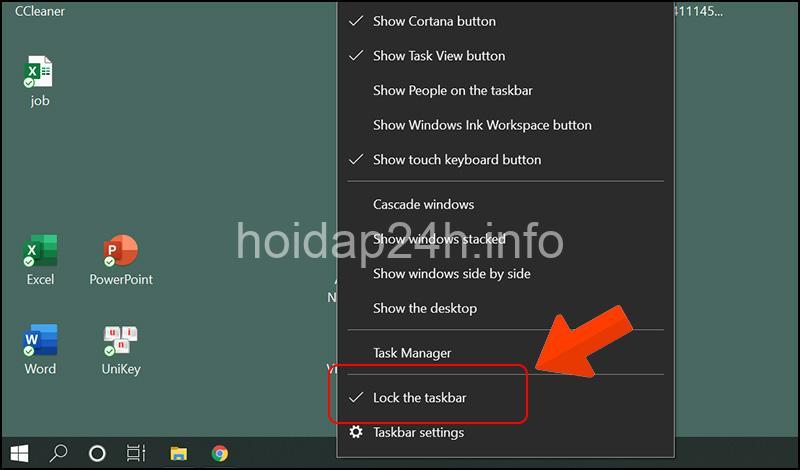Bạn muốn bảo vệ dữ liệu khỏi mất mát? Bài viết này hướng dẫn bạn cách tạo bản sao lưu hệ thống Windows hiệu quả, sử dụng tính năng tích hợp, phần mềm chuyên nghiệp và dịch vụ lưu trữ đám mây. Hãy cùng theo dõi bài viết dưới đây của hoidap24h.info.
Hướng dẫn tạo bản sao lưu hệ thống Windows – Bảo vệ dữ liệu hiệu quả
Bạn đã bao giờ lo lắng về việc mất dữ liệu quan trọng trên máy tính? Hay bạn đã từng gặp phải tình huống hệ thống gặp lỗi và phải cài đặt lại Windows? Nếu bạn là người sử dụng máy tính Windows, chắc chắn bạn sẽ gặp phải những tình huống này. Việc tạo bản sao lưu hệ thống Windows là một giải pháp hiệu quả để bảo vệ dữ liệu của bạn khỏi những rủi ro như lỗi hệ thống, lỗi phần cứng, virus, phần mềm độc hại, sự cố bất ngờ.
Hãy cùng mình khám phá các phương pháp tạo bản sao lưu hệ thống Windows hiệu quả, giúp bạn yên tâm hơn khi sử dụng máy tính.
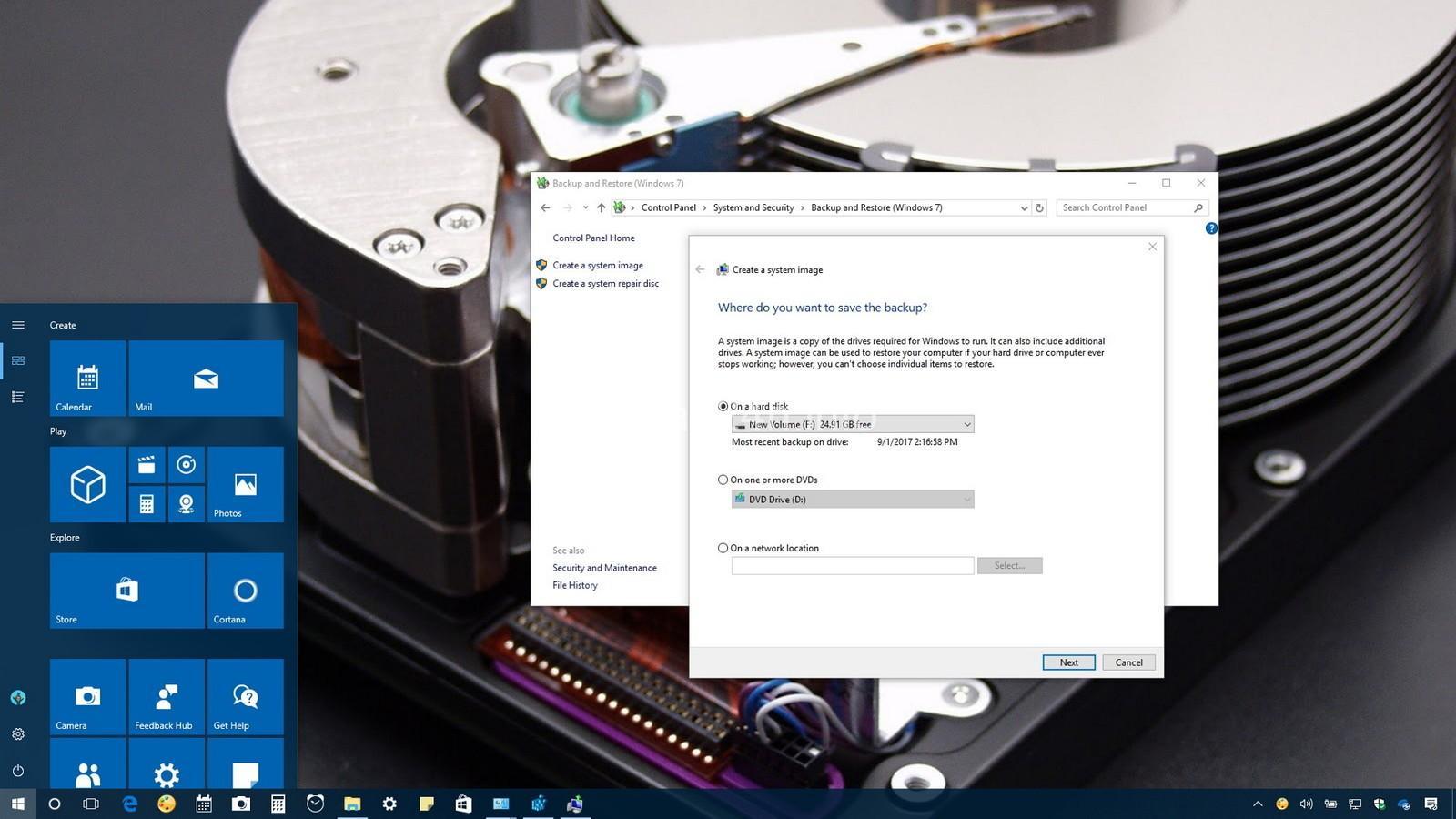
Sử dụng tính năng sao lưu tích hợp của Windows
Windows cung cấp một công cụ sao lưu tích hợp giúp bạn tạo bản sao lưu hệ thống một cách dễ dàng. Ưu điểm của phương pháp này là đơn giản, dễ sử dụng và không cần cài đặt phần mềm bổ sung. Tuy nhiên, tính năng này có hạn chế là không thể sao lưu toàn bộ hệ thống, chỉ sao lưu một phần dữ liệu hoặc cài đặt.
Để tạo bản sao lưu hệ thống bằng tính năng tích hợp của Windows:
- Mở Control Panel bằng cách gõ “Control Panel” vào thanh tìm kiếm Windows.
- Chọn System and Security -> Backup and Restore.
- Chọn “Create a system image” (Tạo ảnh hệ thống).
- Chọn vị trí lưu trữ bản sao lưu. Bạn có thể lưu trữ trên ổ cứng, ổ đĩa flash hoặc thiết bị lưu trữ mạng.
- Xác nhận và bắt đầu sao lưu. Quá trình sao lưu có thể mất một khoảng thời gian tùy thuộc vào dung lượng dữ liệu cần sao lưu.
Sử dụng phần mềm sao lưu chuyên nghiệp
Để có bản sao lưu đầy đủ và linh hoạt hơn, bạn có thể sử dụng các phần mềm sao lưu chuyên nghiệp. Các phần mềm này cung cấp nhiều tính năng nâng cao như sao lưu toàn bộ hệ thống, sao lưu từng phân vùng, sao lưu dữ liệu theo lịch trình, nén dữ liệu, mã hóa dữ liệu,…
Một số phần mềm sao lưu phổ biến:
- Acronis True Image: Đây là phần mềm sao lưu phổ biến, cung cấp nhiều tính năng nâng cao như sao lưu toàn bộ hệ thống, sao lưu từng phân vùng, sao lưu dữ liệu theo lịch trình, nén dữ liệu, mã hóa dữ liệu,…
- Macrium Reflect: Macrium Reflect là một phần mềm sao lưu miễn phí, cung cấp đầy đủ các tính năng cần thiết cho người dùng cá nhân.
- EaseUS Todo Backup: EaseUS Todo Backup là một phần mềm sao lưu đa năng, hỗ trợ nhiều tính năng như sao lưu toàn bộ hệ thống, sao lưu từng phân vùng, sao lưu dữ liệu theo lịch trình, sao lưu dữ liệu lên đám mây,…
Để sử dụng phần mềm sao lưu chuyên nghiệp, bạn cần thực hiện các bước sau:
- Tải và cài đặt phần mềm. Bạn có thể tìm kiếm phần mềm trên Google hoặc các trang web download uy tín.
- Tạo nhiệm vụ sao lưu. Bạn cần lựa chọn phương thức sao lưu phù hợp với nhu cầu của mình.
- Lựa chọn phương thức sao lưu:
- Sao lưu toàn bộ hệ thống: Sao lưu toàn bộ hệ thống Windows, bao gồm hệ điều hành, ứng dụng, dữ liệu.
- Sao lưu phân vùng: Sao lưu một hoặc nhiều phân vùng trên ổ cứng.
- Sao lưu file/thư mục: Sao lưu một hoặc nhiều file/thư mục cụ thể.
- Chọn vị trí lưu trữ bản sao lưu. Bạn có thể lưu trữ bản sao lưu trên ổ cứng, ổ đĩa flash, thiết bị lưu trữ mạng hoặc dịch vụ lưu trữ đám mây.
- Bắt đầu sao lưu. Quá trình sao lưu có thể mất một khoảng thời gian tùy thuộc vào dung lượng dữ liệu cần sao lưu.
Sử dụng dịch vụ lưu trữ đám mây
Lưu trữ dữ liệu trên đám mây là một cách hiệu quả để bảo vệ dữ liệu của bạn. Dịch vụ lưu trữ đám mây cho phép bạn lưu trữ dữ liệu trực tuyến, giúp bạn truy cập dữ liệu từ bất kỳ thiết bị nào, bất kỳ đâu. Ngoài ra, việc lưu trữ dữ liệu trên đám mây cũng giúp bạn giảm tải dung lượng cho ổ cứng của máy tính.
Một số dịch vụ lưu trữ đám mây phổ biến:
- Google Drive: Dịch vụ lưu trữ đám mây của Google, cung cấp dung lượng miễn phí 15GB.
- OneDrive: Dịch vụ lưu trữ đám mây của Microsoft, cung cấp dung lượng miễn phí 5GB.
- Dropbox: Dịch vụ lưu trữ đám mây phổ biến, cung cấp dung lượng miễn phí 2GB.
Để sử dụng dịch vụ lưu trữ đám mây, bạn cần thực hiện các bước sau:
- Tạo tài khoản trên dịch vụ lưu trữ đám mây.
- Sử dụng công cụ đồng bộ hóa dữ liệu.
- Lưu trữ dữ liệu quan trọng lên đám mây.
Các lưu ý khi sao lưu hệ thống Windows
- Chọn phương pháp sao lưu phù hợp: Dựa trên nhu cầu và khả năng của bạn.
- Kiểm tra tính toàn vẹn của bản sao lưu:
- Thực hiện khôi phục thử nghiệm để kiểm tra khả năng khôi phục.
- Sử dụng nhiều phương pháp sao lưu khác nhau để tăng khả năng phục hồi.
- Thường xuyên cập nhật bản sao lưu:
- Sao lưu định kỳ để bảo vệ dữ liệu mới.
- Cập nhật bản sao lưu sau khi cài đặt phần mềm mới hoặc thay đổi cấu hình hệ thống.
- Lưu ý về dung lượng lưu trữ:
- Chọn ổ đĩa lưu trữ có đủ dung lượng để chứa bản sao lưu.
- Sử dụng các dịch vụ lưu trữ đám mây để giải phóng dung lượng ổ cứng.
Câu hỏi thường gặp (FAQs) về việc sao lưu hệ thống Windows
1. Sao lưu hệ thống Windows có an toàn không?
Việc sao lưu hệ thống Windows là hoàn toàn an toàn, giúp bạn bảo vệ dữ liệu khỏi mất mát do lỗi hệ thống, lỗi phần cứng, virus, phần mềm độc hại, sự cố bất ngờ.
2. Nên sao lưu hệ thống Windows bao lâu một lần?
Tùy thuộc vào nhu cầu sử dụng của bạn, bạn nên sao lưu hệ thống Windows ít nhất một lần một tuần.
3. Làm cách nào để khôi phục hệ thống Windows từ bản sao lưu?
Để khôi phục hệ thống Windows từ bản sao lưu, bạn có thể sử dụng tính năng khôi phục tích hợp của Windows hoặc phần mềm sao lưu mà bạn đã sử dụng để tạo bản sao lưu.
4. Tôi có thể sử dụng dịch vụ lưu trữ đám mây nào để sao lưu hệ thống Windows?
Bạn có thể sử dụng bất kỳ dịch vụ lưu trữ đám mây nào như Google Drive, OneDrive, Dropbox,… Tuy nhiên, bạn nên lựa chọn dịch vụ uy tín và bảo mật để đảm bảo an toàn cho dữ liệu của bạn.
5. Tôi cần bao nhiêu dung lượng để lưu trữ bản sao lưu hệ thống Windows?
Dung lượng cần thiết để lưu trữ bản sao lưu hệ thống Windows tùy thuộc vào dung lượng của hệ thống. Nói chung, bạn cần ít nhất 100GB dung lượng để lưu trữ bản sao lưu.
Kết luận
Tạo bản sao lưu hệ thống Windows là một việc làm cần thiết để bảo vệ dữ liệu của bạn khỏi mất mát. Hãy lựa chọn phương pháp sao lưu phù hợp với nhu cầu của mình để đảm bảo an toàn cho dữ liệu quan trọng.
Để biết thêm thông tin về công nghệ, mẹo vặt về máy tính, điện thoại, hãy truy cập trang web hoidap24h.info.
Chúc các bạn thành công!