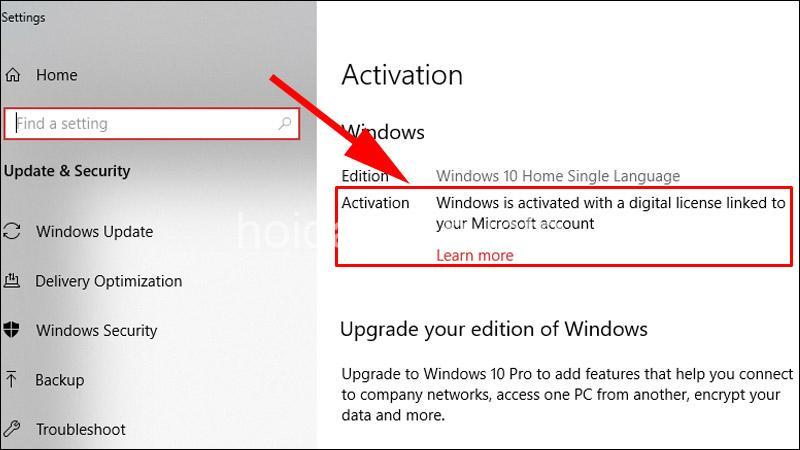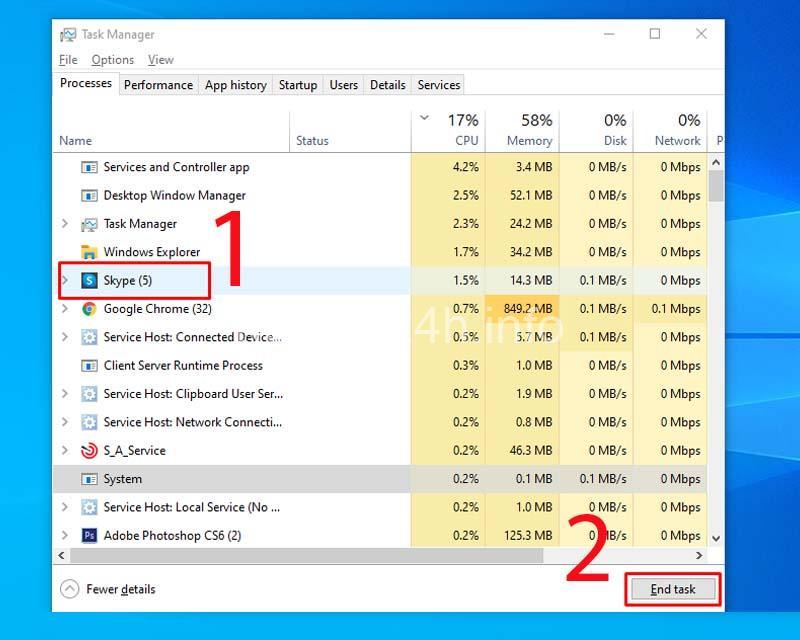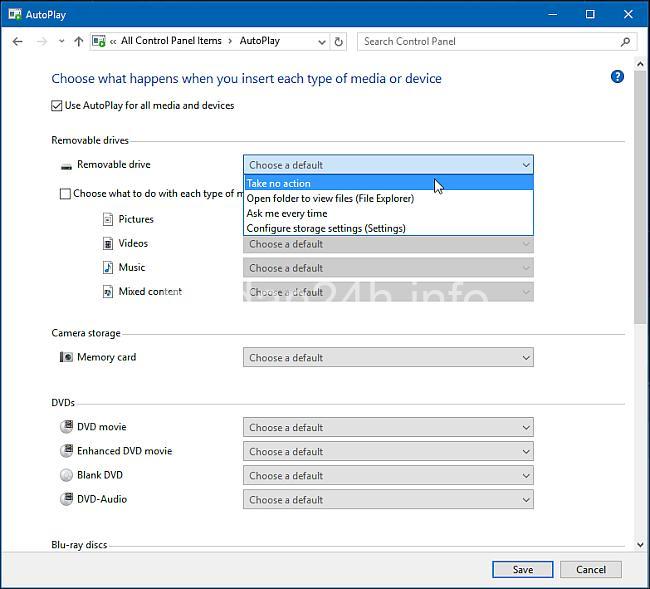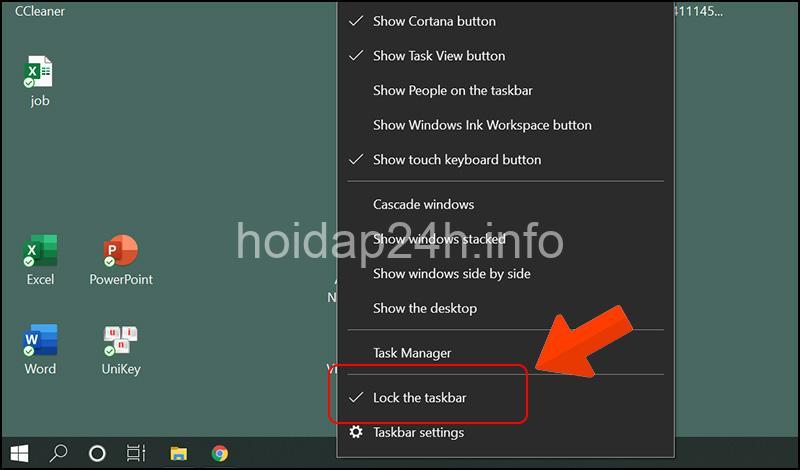Khám phá cách thay đổi thiết bị âm thanh mặc định, điều chỉnh âm lượng và cân bằng âm thanh, tùy chỉnh âm thanh hệ thống Windows. Nâng cao trải nghiệm âm thanh với hướng dẫn chi tiết từ Đỗ Đình Mai. Hãy cùng theo dõi bài viết dưới đây của hoidap24h.info.
Thay đổi thiết bị âm thanh mặc định trên Windows
Bạn muốn sử dụng loa hoặc tai nghe yêu thích cho hệ thống Windows? Hoặc muốn thay đổi thiết bị đầu vào mặc định để sử dụng micro khác? Hãy cùng tôi tìm hiểu cách thay đổi thiết bị âm thanh mặc định một cách dễ dàng.
Sử dụng ứng dụng Settings:
- Mở ứng dụng Settings trên Windows.
- Truy cập vào mục System.
- Chọn tab Sound.
- Trong phần Output (Đầu ra), lựa chọn thiết bị âm thanh đầu ra (loa, tai nghe,…) mà bạn muốn sử dụng làm mặc định.
- Trong phần Input (Đầu vào), lựa chọn thiết bị âm thanh đầu vào (micro,…) mà bạn muốn sử dụng làm mặc định.
Sử dụng Control Panel:
- Mở Control Panel (Bảng điều khiển).
- Truy cập vào mục Sound.
- Trong tab Playback (Phát lại), lựa chọn thiết bị âm thanh đầu ra muốn sử dụng làm mặc định.
- Trong tab Recording (Ghi âm), lựa chọn thiết bị âm thanh đầu vào muốn sử dụng làm mặc định.
Thay đổi thiết bị âm thanh mặc định cho các ứng dụng cụ thể:
- Mở Settings hoặc Control Panel như đã hướng dẫn ở trên.
- Chọn thiết bị âm thanh bạn muốn sử dụng làm mặc định cho ứng dụng cụ thể.
- Nhấn Set Default (Thiết lập mặc định).
Lưu ý: Để đảm bảo thiết bị âm thanh hoạt động tốt, bạn cần cài đặt trình điều khiển âm thanh phù hợp. Bạn có thể tải trình điều khiển từ trang web của nhà sản xuất thiết bị hoặc trực tiếp từ Windows Update.

Điều chỉnh âm lượng và cân bằng âm thanh
Bây giờ, bạn đã chọn được thiết bị âm thanh mặc định. Hãy cùng tôi tìm hiểu cách điều chỉnh âm lượng và cân bằng âm thanh để có trải nghiệm âm thanh hoàn hảo.
Điều chỉnh âm lượng chung:
- Trong Settings hoặc Control Panel, chọn tab Sound.
- Sử dụng thanh trượt Volume (Âm lượng) để điều chỉnh âm lượng chung cho hệ thống Windows.
Điều chỉnh âm lượng cho từng ứng dụng:
- Khi bạn đang sử dụng ứng dụng nào đó, hãy sử dụng thanh trượt âm lượng trên thanh tác vụ hoặc trong giao diện của ứng dụng để điều chỉnh âm lượng riêng cho ứng dụng đó.
Điều chỉnh cân bằng âm thanh:
- Trong tab Sound, chọn thiết bị âm thanh bạn muốn điều chỉnh.
- Nhấn vào nút Properties (Thuộc tính).
- Chọn tab Levels (Mức độ).
- Sử dụng thanh trượt Balance (Cân bằng) để điều chỉnh âm thanh giữa loa trái và phải.
Lưu ý: Bạn có thể thử nghiệm các cài đặt âm thanh khác nhau để tìm ra mức độ âm lượng và cân bằng âm thanh phù hợp nhất với bạn.
Tùy chỉnh âm thanh hệ thống
Ngoài việc thay đổi thiết bị và điều chỉnh âm lượng, bạn có thể thay đổi âm thanh của các sự kiện hệ thống như thông báo, khởi động Windows, … để tạo trải nghiệm âm thanh riêng biệt cho mình.
Thay đổi âm thanh thông báo hệ thống:
- Trong Settings hoặc Control Panel, chọn tab Sound.
- Chọn tab Sounds.
- Chọn sự kiện hệ thống (như thông báo, khởi động, …) bạn muốn thay đổi âm thanh.
- Nhấn vào nút Browse (Duyệt) để chọn tệp âm thanh mới.
Thay đổi âm thanh khởi động Windows:
- Mở Settings hoặc Control Panel.
- Truy cập vào mục Personalization (Cá nhân hóa).
- Chọn tab Themes.
- Chọn tab Sound.
- Chọn sự kiện “Windows Startup sound” (Âm thanh khởi động Windows).
- Nhấn vào nút Browse (Duyệt) để chọn tệp âm thanh mới.
Lưu ý: Bạn có thể tải tệp âm thanh từ các trang web chia sẻ âm thanh hoặc sử dụng các tệp âm thanh có sẵn trong hệ thống Windows.
Sử dụng phần mềm bổ sung để tùy chỉnh âm thanh
Ngoài các chức năng tích hợp sẵn trong Windows, bạn có thể sử dụng phần mềm bổ sung để tinh chỉnh cài đặt âm thanh một cách chuyên nghiệp hơn.
Một số phần mềm bổ sung phổ biến:
- Equalizer APO: Cho phép bạn điều chỉnh âm thanh theo từng dải tần số.
- Sound BlasterX Acoustic Engine: Cung cấp các hiệu ứng âm thanh 3D, tăng cường âm bass và âm treble.
- Voicemeeter Banana: Cho phép bạn điều khiển và xử lý âm thanh từ nhiều nguồn khác nhau.
Ưu điểm của phần mềm bổ sung:
- Cung cấp nhiều tính năng tùy chỉnh hơn.
- Cho phép bạn tạo hiệu ứng âm thanh độc đáo.
- Dễ sử dụng và thân thiện với người dùng.
Nhược điểm:
- Có thể gây xung đột với trình điều khiển âm thanh hiện tại.
- Có thể làm giảm hiệu suất của máy tính.
Cách sử dụng phần mềm để tinh chỉnh cài đặt âm thanh:
- Tải xuống và cài đặt phần mềm bổ sung.
- Khởi chạy phần mềm và làm theo hướng dẫn của nhà sản xuất.
- Điều chỉnh các cài đặt âm thanh theo ý thích của bạn.
Khắc phục sự cố âm thanh trên Windows
Trong quá trình sử dụng, bạn có thể gặp phải một số vấn đề liên quan đến âm thanh. Dưới đây là một số cách khắc phục sự cố phổ biến.
Kiểm tra và giải quyết các vấn đề liên quan đến thiết bị âm thanh:
- Đảm bảo thiết bị âm thanh được kết nối đúng cách.
- Kiểm tra xem thiết bị âm thanh có bị hỏng hay không.
- Đảm bảo trình điều khiển âm thanh đã được cài đặt và cập nhật.
Cập nhật trình điều khiển âm thanh:
- Truy cập vào Device Manager (Trình quản lý thiết bị) của Windows.
- Tìm thiết bị âm thanh trong danh sách.
- Nhấn chuột phải vào thiết bị âm thanh và chọn Update driver (Cập nhật trình điều khiển).
- Theo hướng dẫn của Windows để cập nhật trình điều khiển.
Sử dụng công cụ gỡ rối âm thanh tích hợp của Windows:
- Mở Settings hoặc Control Panel.
- Truy cập vào mục Troubleshooting (Khắc phục sự cố).
- Chọn Playing Audio (Phát âm thanh).
- Theo hướng dẫn của Windows để gỡ rối vấn đề âm thanh.
Lưu ý: Nếu bạn không thể tự khắc phục sự cố âm thanh, hãy liên hệ với bộ phận hỗ trợ của nhà sản xuất thiết bị hoặc nhà sản xuất phần mềm.
Mẹo bổ sung để tối ưu hóa âm thanh
Ngoài các bước cơ bản, bạn có thể áp dụng một số mẹo bổ sung để nâng cao trải nghiệm âm thanh trên Windows.
Chọn thiết bị âm thanh phù hợp với nhu cầu sử dụng:
- Nếu bạn cần âm thanh chất lượng cao cho việc nghe nhạc, xem phim, hãy chọn loa hoặc tai nghe chất lượng cao.
- Nếu bạn cần âm thanh rõ ràng cho việc gọi điện thoại, hội nghị trực tuyến, hãy chọn micro chất lượng tốt.
Tinh chỉnh cài đặt âm thanh cho các trò chơi và ứng dụng cụ thể:
- Hầu hết các trò chơi và ứng dụng đều có các cài đặt âm thanh riêng.
- Hãy thử nghiệm các cài đặt âm thanh khác nhau để tìm ra cài đặt phù hợp nhất với bạn.
Tạo profile âm thanh riêng biệt cho các hoạt động khác nhau:
- Bạn có thể tạo profile âm thanh riêng biệt cho việc nghe nhạc, xem phim, chơi game, …
- Mỗi profile sẽ có các cài đặt âm thanh khác nhau để phù hợp với từng hoạt động.
Các thông tin liên quan đến âm thanh trên Windows
Để hiểu rõ hơn về âm thanh trên Windows, bạn có thể tìm hiểu thêm về các thông tin sau:
- Các công nghệ âm thanh trên Windows: Windows hỗ trợ nhiều công nghệ âm thanh khác nhau như Dolby Atmos, DTS:X, …
- Định dạng âm thanh và codec: Hiểu về các định dạng âm thanh phổ biến như MP3, FLAC, AAC, … và các codec âm thanh.
- Các loại thiết bị âm thanh phổ biến: Tìm hiểu về các loại thiết bị âm thanh như loa, tai nghe, micro, … và các công nghệ âm thanh được tích hợp.
Kết luận
Bạn đã học được cách tùy chỉnh âm thanh hệ thống Windows một cách đơn giản và hiệu quả. Hãy thử nghiệm những mẹo và thủ thuật này để nâng cao trải nghiệm âm thanh của bạn. Nếu bạn có bất kỳ câu hỏi hoặc thắc mắc nào, đừng ngại để lại bình luận bên dưới. Đừng quên theo dõi trang web hoidap24h.info để cập nhật thêm nhiều bài viết hữu ích về công nghệ và điện tử. Chúc bạn thành công!
FAQs
Làm sao để thay đổi âm thanh thông báo trên Windows?
Bạn có thể thay đổi âm thanh thông báo hệ thống bằng cách vào Settings hoặc Control Panel, chọn tab Sound, sau đó chọn tab Sounds. Chọn sự kiện hệ thống bạn muốn thay đổi âm thanh và nhấn vào nút Browse để chọn tệp âm thanh mới.
Làm sao để kiểm tra và giải quyết các vấn đề liên quan đến thiết bị âm thanh?
Bạn cần kiểm tra xem thiết bị âm thanh được kết nối đúng cách, thiết bị có bị hỏng hay không, và trình điều khiển âm thanh đã được cài đặt và cập nhật chưa. Nếu bạn gặp phải bất kỳ vấn đề nào, hãy cập nhật trình điều khiển hoặc sử dụng công cụ gỡ rối âm thanh tích hợp của Windows.
Có cần cài đặt phần mềm bổ sung để tùy chỉnh âm thanh không?
Cài đặt phần mềm bổ sung là tùy chọn, nhưng nếu bạn muốn tinh chỉnh cài đặt âm thanh một cách chuyên nghiệp hơn, bạn có thể thử sử dụng các phần mềm như Equalizer APO, Sound BlasterX Acoustic Engine, …
Làm sao để tạo profile âm thanh riêng biệt cho các hoạt động khác nhau?
Một số phần mềm bổ sung cho phép bạn tạo profile âm thanh riêng biệt cho các hoạt động khác nhau như nghe nhạc, xem phim, chơi game, …
Làm sao để biết thiết bị âm thanh nào đang hoạt động?
Trong Settings hoặc Control Panel, chọn tab Sound, bạn sẽ thấy danh sách các thiết bị âm thanh đang hoạt động. Thiết bị nào đang được sử dụng làm mặc định sẽ hiển thị dấu tích xanh.