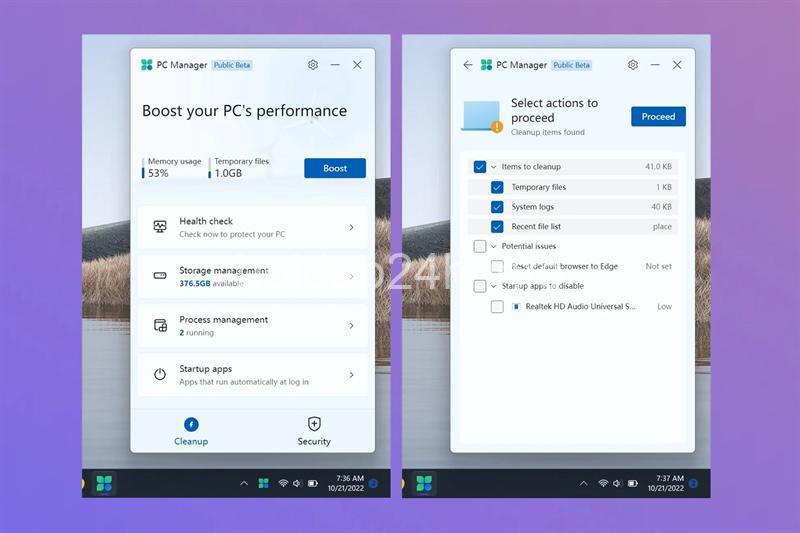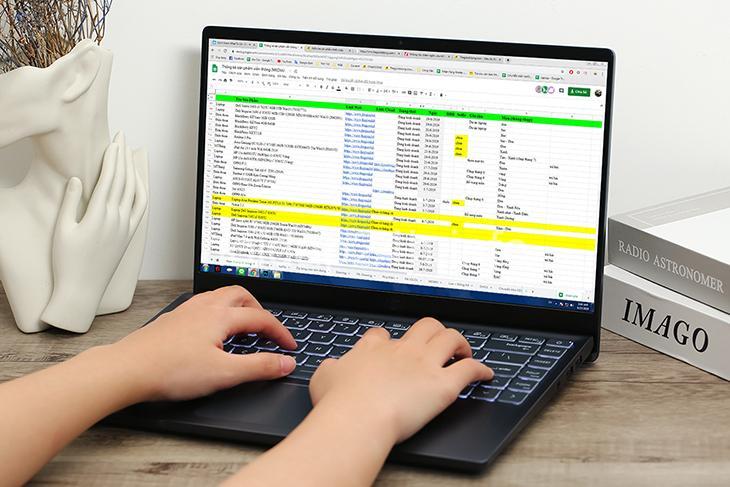Laptop chạy chậm? Đừng lo! Bài viết này sẽ giúp bạn tìm hiểu nguyên nhân và cách tăng tốc hiệu quả cho máy tính của mình. Từ tối ưu hóa ổ cứng, nâng cấp RAM đến diệt virus, bài viết sẽ cung cấp những mẹo hay nhất để laptop hoạt động mượt mà hơn. Hãy cùng theo dõi bài viết dưới đây của hoidap24h.info.
Nguyên nhân laptop hoạt động chậm
Bạn có phải là nạn nhân của một chiếc laptop ì ạch, chậm chạp? Mở ứng dụng mất cả đời, chơi game giật lag, duyệt web cũng chậm như rùa? Đừng vội nản chí, vì chúng ta có thể khắc phục điều đó!
Hãy cùng tôi khám phá nguyên nhân laptop hoạt động chậm và tìm cách giải quyết hiệu quả nhé.

Ổ cứng đầy:
Ổ cứng là nơi lưu trữ dữ liệu của laptop, nếu ổ cứng đầy sẽ ảnh hưởng đến tốc độ đọc ghi dữ liệu, khiến laptop hoạt động chậm.
Cách kiểm tra dung lượng ổ cứng:
- Mở My Computer hoặc This PC trên Windows.
- Nhấp chuột phải vào ổ cứng cần kiểm tra, chọn Properties.
- Tab General sẽ hiển thị dung lượng ổ cứng, dung lượng đã sử dụng và dung lượng còn trống.
Cách giải phóng dung lượng ổ cứng:
- Xóa file rác: Sử dụng công cụ Disk Cleanup của Windows hoặc phần mềm chuyên dụng để xóa các file tạm thời, lịch sử duyệt web, thùng rác…
- Di chuyển dữ liệu sang ổ cứng khác: Nếu có ổ cứng ngoài hoặc ổ cứng thứ hai trong laptop, bạn có thể di chuyển những file dữ liệu ít sử dụng sang đó để giải phóng dung lượng ổ cứng chính.
- Gỡ cài đặt phần mềm không dùng: Xóa các phần mềm không cần thiết nữa để tiết kiệm dung lượng ổ cứng.
RAM thấp:
RAM là bộ nhớ truy cập ngẫu nhiên, có vai trò quan trọng trong việc lưu trữ dữ liệu tạm thời khi laptop đang hoạt động. Nếu RAM thấp, laptop sẽ không đủ bộ nhớ để xử lý các tác vụ phức tạp, dẫn đến tình trạng chậm chạp.
Cách kiểm tra dung lượng RAM:
- Nhấp chuột phải vào This PC trên Windows, chọn Properties.
- Nhấp vào System trong menu bên trái, thông tin về RAM sẽ được hiển thị.
Cách nâng cấp RAM:
- Lựa chọn RAM phù hợp với laptop của bạn (loại RAM, dung lượng, tốc độ)
- Nâng cấp RAM tại các cửa hàng sửa chữa máy tính hoặc tự nâng cấp nếu có kỹ năng.
Bộ xử lý lỗi thời:
CPU (Central Processing Unit) là bộ não của laptop, xử lý tất cả các tác vụ. Nếu CPU lỗi thời, không đáp ứng được yêu cầu của các phần mềm mới, laptop sẽ hoạt động chậm.
Cách kiểm tra thông tin CPU:
- Nhấp chuột phải vào This PC trên Windows, chọn Properties.
- Nhấp vào System trong menu bên trái, thông tin về CPU sẽ được hiển thị.
Cách thay thế CPU:
- Thay thế CPU là một công việc đòi hỏi kỹ thuật, nên liên hệ với các cửa hàng sửa chữa máy tính uy tín.
Quạt tản nhiệt bị bẩn:
Quạt tản nhiệt giúp làm mát CPU, nếu quạt bị bẩn, CPU sẽ bị quá nhiệt và hoạt động chậm.
Cách vệ sinh quạt tản nhiệt:
- Tắt nguồn laptop, tháo pin.
- Sử dụng máy hút bụi hoặc chổi nhỏ để vệ sinh quạt.
Quá nhiều ứng dụng chạy ngầm:
Các ứng dụng chạy ngầm tiêu thụ tài nguyên hệ thống, khiến laptop hoạt động chậm.
Cách tắt các ứng dụng chạy ngầm:
- Mở Task Manager trên Windows (Ctrl + Alt + Delete) hoặc Activity Monitor trên macOS.
- Kiểm tra các ứng dụng đang chạy ngầm, tắt các ứng dụng không cần thiết.
Virus, malware:
Virus và malware có thể làm chậm laptop, thậm chí gây hư hỏng dữ liệu.
Cách kiểm tra và diệt virus:
- Sử dụng phần mềm diệt virus uy tín để quét virus cho laptop.
- Cập nhật phần mềm diệt virus thường xuyên.
Hệ điều hành lỗi thời:
Hệ điều hành lỗi thời thường thiếu các bản vá lỗi bảo mật, có thể làm giảm hiệu năng của laptop.
Cách cập nhật hệ điều hành:
- Cập nhật hệ điều hành Windows: Mở Settings > Update & Security > Windows Update.
- Cập nhật hệ điều hành macOS: Mở System Preferences > Software Update.
Các phần mềm độc hại:
Các phần mềm độc hại có thể cài đặt mà không được phép, gây lỗi và làm chậm laptop.
Cách gỡ bỏ các phần mềm độc hại:
- Sử dụng phần mềm diệt virus hoặc công cụ gỡ cài đặt phần mềm độc hại.
Cách tăng tốc độ làm việc của laptop
Bây giờ, chúng ta đã biết nguyên nhân khiến laptop hoạt động chậm, hãy cùng tìm hiểu cách khắc phục nhé!
Tối ưu hóa ổ cứng:
- Dọn dẹp ổ cứng: Sử dụng công cụ Disk Cleanup của Windows hoặc phần mềm chuyên dụng để xóa các file rác, lịch sử duyệt web, thùng rác…
- Defragment ổ cứng: Sắp xếp lại các file trên ổ cứng để cải thiện tốc độ đọc ghi.
- Sử dụng phần mềm tối ưu hóa ổ cứng: Giúp tối ưu hóa dung lượng ổ cứng, loại bỏ file rác, defragment ổ cứng…
Nâng cấp RAM:
- Lựa chọn RAM phù hợp với laptop của bạn (loại RAM, dung lượng, tốc độ).
- Nâng cấp RAM tại các cửa hàng sửa chữa máy tính hoặc tự nâng cấp nếu có kỹ năng.
Thay thế ổ cứng:
- Thay thế ổ cứng HDD bằng ổ cứng SSD để tăng tốc độ đọc ghi dữ liệu.
- Cách lựa chọn SSD phù hợp: dung lượng, tốc độ, loại giao tiếp (SATA, NVMe).
Vệ sinh quạt tản nhiệt:
- Tắt nguồn laptop, tháo pin.
- Sử dụng máy hút bụi hoặc chổi nhỏ để vệ sinh quạt.
Tắt ứng dụng chạy ngầm:
- Mở Task Manager trên Windows (Ctrl + Alt + Delete) hoặc Activity Monitor trên macOS.
- Kiểm tra các ứng dụng đang chạy ngầm, tắt các ứng dụng không cần thiết.
Sử dụng phần mềm diệt virus:
- Cách chọn phần mềm diệt virus phù hợp: uy tín, hiệu quả, nhẹ nhàng.
- Cách sử dụng phần mềm diệt virus hiệu quả: quét virus thường xuyên, cập nhật phần mềm thường xuyên.
Cập nhật hệ điều hành:
- Cập nhật hệ điều hành Windows: Mở Settings > Update & Security > Windows Update.
- Cập nhật hệ điều hành macOS: Mở System Preferences > Software Update.
Sử dụng các công cụ tối ưu hóa hệ thống:
- Giới thiệu các phần mềm tối ưu hóa phổ biến: CCleaner, Advanced SystemCare, Wise Care 365…
- Cách sử dụng các phần mềm tối ưu hóa hiệu quả: quét file rác, tối ưu hóa registry, defragment ổ cứng…
Câu hỏi thường gặp
Laptop của tôi chạy chậm, nhưng ổ cứng còn nhiều dung lượng?
Có thể là do RAM thấp, CPU yếu hoặc bị quá nhiệt, hệ điều hành lỗi thời hoặc bị nhiễm virus.
Tôi nên nâng cấp RAM hay thay thế ổ cứng SSD?
Nâng cấp RAM sẽ giúp cải thiện hiệu năng đa nhiệm, xử lý các tác vụ phức tạp. Thay thế ổ cứng SSD sẽ giúp tăng tốc độ khởi động, mở ứng dụng, lưu trữ dữ liệu. Bạn nên cân nhắc nhu cầu sử dụng của mình để lựa chọn giải pháp phù hợp.
Tôi có thể tự nâng cấp RAM cho laptop của mình không?
Có thể, nhưng bạn cần tìm hiểu kỹ hướng dẫn và cẩn thận khi thực hiện. Nếu không tự tin, bạn nên mang laptop đến các cửa hàng sửa chữa máy tính uy tín để được hỗ trợ.
Làm sao để biết laptop của mình bị nhiễm virus?
Các dấu hiệu cho thấy laptop bị nhiễm virus: laptop chạy chậm, xuất hiện quảng cáo bất thường, phần mềm bị lỗi, ổ cứng bị đầy…
Tôi nên sử dụng phần mềm diệt virus nào?
Có nhiều phần mềm diệt virus uy tín trên thị trường, bạn có thể tham khảo: AVG, Avast, Bitdefender, Kaspersky, Norton…
Kết luận
Bài viết này đã cung cấp cho bạn những kiến thức cơ bản về nguyên nhân laptop hoạt động chậm và các cách khắc phục hiệu quả. Hy vọng những thông tin này hữu ích cho bạn. Hãy để lại bình luận nếu bạn có bất kỳ câu hỏi nào.
Bạn cũng có thể tham khảo thêm các bài viết khác về công nghệ, mẹo vặt trên website của tôi: http://hoidap24h.info
Hãy nhớ rằng, chăm sóc và bảo trì laptop thường xuyên là điều cần thiết để giữ cho máy tính của bạn hoạt động hiệu quả và ổn định.
Lưu ý: Bài viết này được viết bởi Đỗ Đình Mai, chủ sở hữu của website hoidap24h.info.