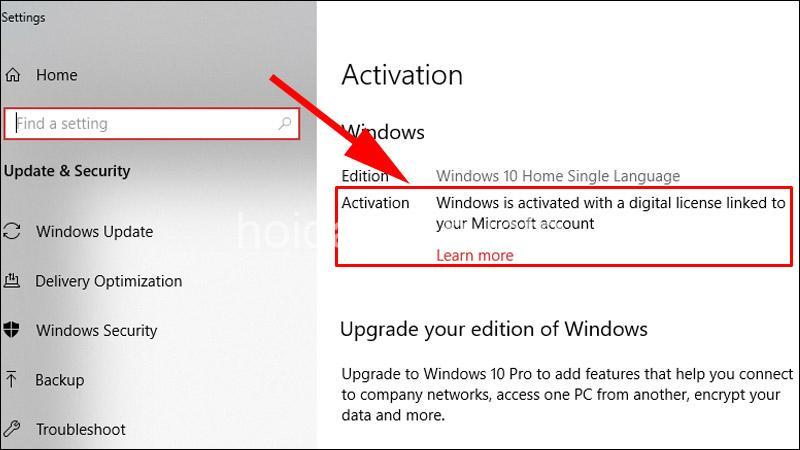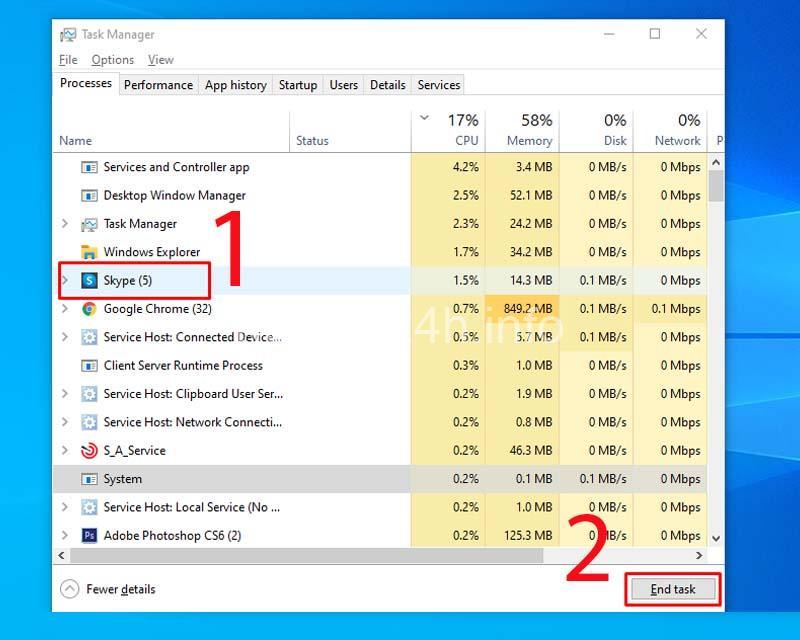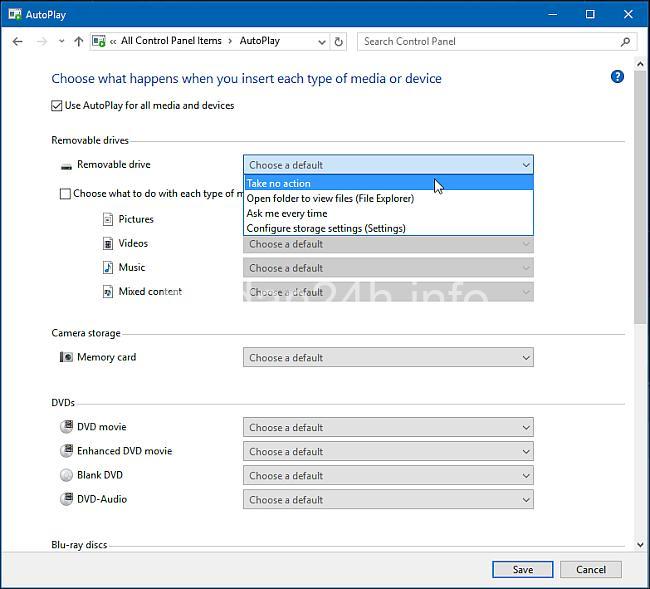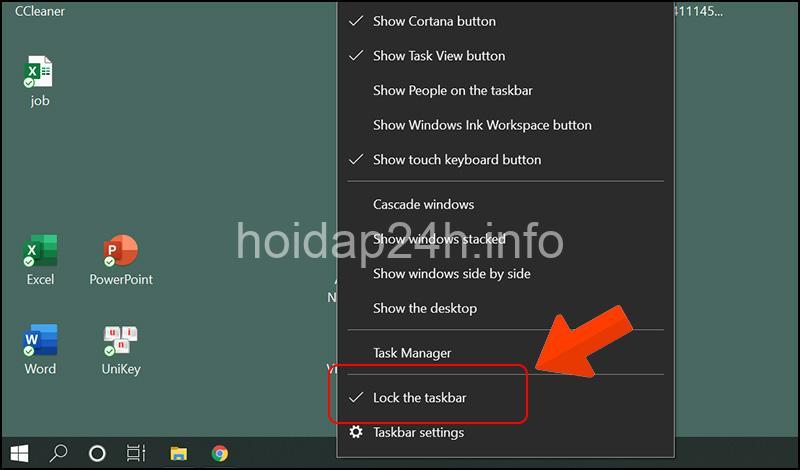Tìm hiểu cách sử dụng Snap Assist trên Windows để chia màn hình, sắp xếp cửa sổ và nâng cao hiệu quả làm việc. Hướng dẫn sử dụng phím tắt, chuột, menu context và tùy chỉnh cài đặt Snap Assist. Hãy cùng theo dõi bài viết dưới đây của hoidap24h.info.
Cách sử dụng Snap Assist trên Windows
Bạn có bao giờ cảm thấy khó chịu khi phải thao tác với nhiều cửa sổ ứng dụng cùng lúc trên màn hình? Hay bạn muốn sắp xếp các cửa sổ một cách gọn gàng và chuyên nghiệp? Nếu vậy, tính năng Snap Assist trên Windows chính là giải pháp hoàn hảo dành cho bạn!
Snap Assist là một tính năng tuyệt vời cho phép bạn chia màn hình và sắp xếp các cửa sổ ứng dụng một cách dễ dàng và nhanh chóng. Với Snap Assist, bạn có thể chia màn hình thành nhiều phần, sắp xếp các cửa sổ cạnh nhau hoặc chồng lên nhau, giúp bạn quản lý nhiều ứng dụng cùng lúc một cách hiệu quả.
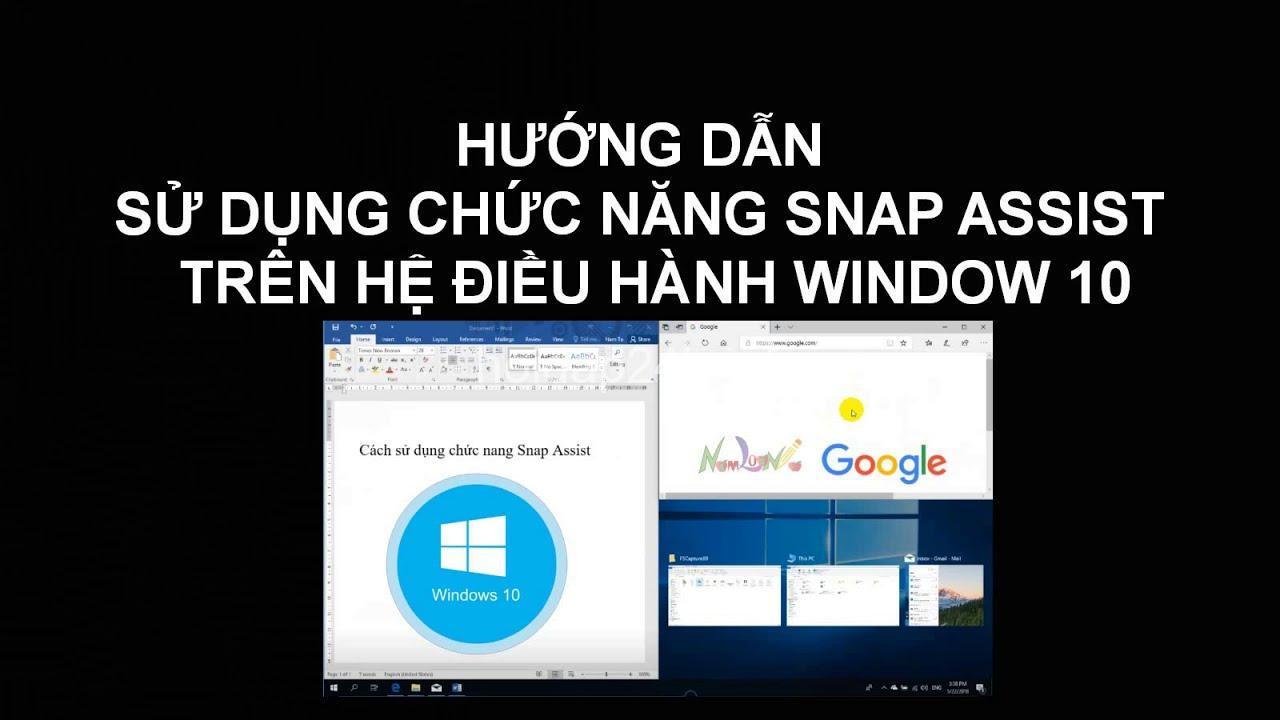
Sử dụng phím tắt
Cách đơn giản nhất để sử dụng Snap Assist là thông qua các phím tắt. Hãy thử các tổ hợp phím sau:
- Windows + Left/Right Arrow: Di chuyển cửa sổ hiện tại sang trái hoặc phải màn hình.
- Windows + Up/Down Arrow: Thu nhỏ hoặc phóng to cửa sổ hiện tại.
- Windows + Z: Hiển thị các tùy chọn snap, cho phép bạn lựa chọn cách sắp xếp cửa sổ.
Sử dụng chuột
Bạn cũng có thể sử dụng chuột để snap cửa sổ. Kéo thả cửa sổ đến cạnh màn hình và thả ra, cửa sổ sẽ tự động snap vào vị trí đó. Ngoài ra, bạn có thể click vào nút Snap trên thanh tiêu đề của cửa sổ để snap cửa sổ theo các cách khác nhau.
Sử dụng menu context
Ngoài ra, bạn có thể sử dụng menu context để snap cửa sổ. Nhấp chuột phải vào thanh tiêu đề của cửa sổ và lựa chọn “Snap” từ menu context. Sau đó, bạn có thể lựa chọn cách snap cửa sổ theo ý muốn.
Các chế độ Snap Assist
Snap Assist cung cấp nhiều chế độ snap khác nhau, cho phép bạn lựa chọn cách sắp xếp cửa sổ phù hợp nhất với nhu cầu của mình.
Snap hai cửa sổ
Snap Assist cho phép bạn snap hai cửa sổ cạnh nhau, chia màn hình thành hai phần bằng nhau. Bạn có thể điều chỉnh kích thước của mỗi cửa sổ bằng cách kéo thả thanh phân chia giữa hai cửa sổ.
Snap nhiều cửa sổ
Bạn cũng có thể snap nhiều cửa sổ cùng lúc, chia màn hình thành nhiều phần. Hãy thử snap ba hoặc nhiều cửa sổ cạnh nhau, sắp xếp theo ý muốn của bạn.
Snap cửa sổ với các ứng dụng khác
Snap Assist cũng cho phép bạn snap cửa sổ với các ứng dụng khác, chẳng hạn như File Explorer, Settings, etc. Bạn có thể snap cửa sổ đang làm việc với cửa sổ File Explorer để dễ dàng truy cập các tập tin, hoặc snap cửa sổ với cửa sổ Settings để thay đổi cài đặt hệ thống.
Tùy chỉnh Snap Assist
Bạn có thể tùy chỉnh Snap Assist theo ý muốn của mình bằng cách thay đổi cài đặt trong Settings. Để thay đổi cài đặt Snap Assist, hãy làm theo các bước sau:
- Mở Settings.
- Chọn System.
- Chọn Multitasking.
- Trong phần Snap windows, bạn có thể thay đổi các tùy chọn liên quan đến Snap Assist, chẳng hạn như bật/tắt Snap Assist, thay đổi cách snap cửa sổ, etc.
Ưu điểm của Snap Assist
Snap Assist là một tính năng rất hữu ích, mang lại nhiều lợi ích cho người dùng Windows, bao gồm:
- Nâng cao hiệu quả làm việc: Snap Assist giúp bạn quản lý nhiều cửa sổ ứng dụng cùng lúc một cách dễ dàng, giúp bạn làm việc hiệu quả hơn.
- Tối ưu hóa không gian màn hình: Snap Assist giúp bạn sắp xếp các cửa sổ một cách gọn gàng và chuyên nghiệp, giúp bạn tiết kiệm không gian màn hình và dễ dàng tập trung vào công việc.
- Tăng năng suất: Snap Assist giúp bạn chuyển đổi giữa các cửa sổ một cách nhanh chóng, giúp bạn tiết kiệm thời gian và tăng năng suất làm việc.
Sử dụng Snap Assist với các màn hình kép
Snap Assist cũng hỗ trợ sử dụng trên hai hoặc nhiều màn hình. Bạn có thể snap các cửa sổ trên các màn hình khác nhau, giúp bạn quản lý nhiều ứng dụng trên nhiều màn hình một cách hiệu quả.
Sử dụng Snap Assist với các ứng dụng toàn màn hình
Snap Assist cũng cho phép bạn snap các cửa sổ với các ứng dụng toàn màn hình. Khi bạn snap một cửa sổ với ứng dụng toàn màn hình, cửa sổ sẽ tự động điều chỉnh kích thước và vị trí để phù hợp với không gian còn lại trên màn hình.
Mẹo sử dụng Snap Assist
Dưới đây là một số mẹo hay và thủ thuật sử dụng Snap Assist hiệu quả:
- Sử dụng tổ hợp phím Windows + Left/Right Arrow để nhanh chóng di chuyển cửa sổ sang trái hoặc phải màn hình.
- Sử dụng tổ hợp phím Windows + Z để hiển thị các tùy chọn snap và lựa chọn cách sắp xếp cửa sổ phù hợp nhất.
- Kết hợp sử dụng Snap Assist với các tính năng khác của Windows, chẳng hạn như Task View, để quản lý nhiều cửa sổ một cách hiệu quả.
Tìm hiểu thêm về Snap Assist
Để tìm hiểu thêm về Snap Assist và các tính năng nâng cao, bạn có thể tham khảo các tài nguyên sau:
- Trang web hỗ trợ của Microsoft: https://support.microsoft.com/en-us/windows/how-to-use-snap-assist-in-windows-10-7b04c6a2-9a56-9461-a848-58c6162e1061
- Video hướng dẫn trên YouTube: Tìm kiếm “Snap Assist Windows” trên YouTube để xem các video hướng dẫn chi tiết.
- Diễn đàn hỗ trợ của Windows: Tìm kiếm thông tin và đặt câu hỏi về Snap Assist trên các diễn đàn hỗ trợ của Windows.
FAQs
Cách sử dụng Snap Assist trên Windows 10?
Snap Assist là một tính năng tích hợp sẵn trong Windows 10. Bạn có thể sử dụng Snap Assist trên Windows 10 bằng cách sử dụng các phím tắt, chuột hoặc menu context.
Cách sử dụng Snap Assist trên Windows 11?
Snap Assist cũng được hỗ trợ trên Windows 11. Cách sử dụng Snap Assist trên Windows 11 tương tự như trên Windows 10.
Snap Assist có hoạt động trên các phiên bản Windows cũ hơn không?
Snap Assist chỉ được hỗ trợ trên Windows 10 và Windows 11.
Làm thế nào để tắt Snap Assist?
Bạn có thể tắt Snap Assist bằng cách vào Settings > System > Multitasking và tắt tùy chọn Snap windows.
Snap Assist có hoạt động trên các màn hình cảm ứng không?
Snap Assist cũng hoạt động trên các màn hình cảm ứng. Bạn có thể sử dụng các thao tác chạm để snap cửa sổ trên màn hình cảm ứng.
Kết luận
Snap Assist là một tính năng tuyệt vời trên Windows, giúp bạn chia màn hình hiệu quả và tối ưu hóa không gian làm việc. Hãy thử sử dụng Snap Assist để nâng cao hiệu quả làm việc và tận hưởng trải nghiệm sử dụng Windows tuyệt vời hơn!
Để tìm hiểu thêm về các mẹo và thủ thuật sử dụng máy tính, hãy truy cập website của tôi: http://hoidap24h.info Bạn cũng có thể để lại bình luận bên dưới để chia sẻ kinh nghiệm sử dụng Snap Assist của mình!
EAV (Entity – Attribute – Value)
- Entity: Snap Assist, Attribute: Loại, Value: Tính năng Windows
- Entity: Snap Assist, Attribute: Mục đích, Value: Sắp xếp cửa sổ
- Entity: Snap Assist, Attribute: Cách sử dụng, Value: Phím tắt, Chuột, Menu context
- Entity: Snap Assist, Attribute: Chế độ, Value: Snap hai cửa sổ, Snap nhiều cửa sổ
- Entity: Snap Assist, Attribute: Tùy chỉnh, Value: Kích thước cửa sổ, Vị trí cửa sổ
- Entity: Snap Assist, Attribute: Hỗ trợ, Value: Windows 10, Windows 11
- Entity: Snap Assist, Attribute: Ưu điểm, Value: Nâng cao hiệu quả, Tăng năng suất
- Entity: Cửa sổ, Attribute: Loại, Value: Ứng dụng, Hệ thống
- Entity: Cửa sổ, Attribute: Tính chất, Value: Kích thước, Vị trí, Tiêu đề
- Entity: Màn hình, Attribute: Loại, Value: LCD, OLED
- Entity: Màn hình, Attribute: Kích thước, Value: 15.6 inch, 27 inch
- Entity: Màn hình, Attribute: Độ phân giải, Value: 1920×1080, 3840×2160
- Entity: Phím tắt, Attribute: Loại, Value: Tổ hợp phím
- Entity: Phím tắt, Attribute: Chức năng, Value: Chia màn hình, Thu nhỏ cửa sổ
- Entity: Chuột, Attribute: Loại, Value: Có dây, Không dây
- Entity: Chuột, Attribute: Số nút, Value: 2 nút, 3 nút
- Entity: Menu context, Attribute: Loại, Value: Menu ngữ cảnh
- Entity: Menu context, Attribute: Mục đích, Value: Cung cấp tùy chọn bổ sung
- Entity: Cài đặt Windows, Attribute: Loại, Value: Cài đặt hệ thống
- Entity: Cài đặt Windows, Attribute: Mục đích, Value: Tùy chỉnh hệ thống
ERE (Entity, Relation, Entity)
- Snap Assist (HAS_FEATURE) Windows 10
- Snap Assist (HAS_FEATURE) Windows 11
- Snap Assist (USES) Phím tắt
- Snap Assist (USES) Chuột
- Snap Assist (USES) Menu context
- Snap Assist (MANAGES) Cửa sổ
- Snap Assist (AFFECTS) Màn hình
- Snap Assist (IMPROVES) Hiệu quả làm việc
- Snap Assist (IMPROVES) Năng suất
- Cửa sổ (BELONGS_TO) Ứng dụng
- Cửa sổ (BELONGS_TO) Hệ thống
- Cửa sổ (HAS_ATTRIBUTE) Kích thước
- Cửa sổ (HAS_ATTRIBUTE) Vị trí
- Cửa sổ (HAS_ATTRIBUTE) Tiêu đề
- Màn hình (HAS_ATTRIBUTE) Loại
- Màn hình (HAS_ATTRIBUTE) Kích thước
- Màn hình (HAS_ATTRIBUTE) Độ phân giải
- Phím tắt (HAS_ATTRIBUTE) Loại
- Phím tắt (HAS_ATTRIBUTE) Chức năng
- Chuột (HAS_ATTRIBUTE) Loại
Semantic Triple (Subject, Predicate, Object)
- Snap Assist (là) Một tính năng của Windows
- Snap Assist (cho phép) Sắp xếp cửa sổ trên màn hình
- Snap Assist (sử dụng) Phím tắt để chia màn hình
- Snap Assist (sử dụng) Chuột để chia màn hình
- Snap Assist (sử dụng) Menu context để chia màn hình
- Snap Assist (hỗ trợ) Windows 10 và Windows 11
- Snap Assist (nâng cao) Hiệu quả làm việc
- Snap Assist (tăng) Năng suất
- Cửa sổ (là) Một vùng hiển thị nội dung trên màn hình
- Cửa sổ (có) Kích thước và vị trí
- Cửa sổ (có) Tiêu đề
- Màn hình (là) Một thiết bị hiển thị
- Màn hình (có) Loại, kích thước và độ phân giải
- Phím tắt (là) Một tổ hợp phím
- Phím tắt (có) Chức năng cụ thể
- Chuột (là) Một thiết bị đầu vào
- Chuột (có) Loại và số nút
- Menu context (là) Một menu hiển thị khi nhấp chuột phải
- Menu context (cung cấp) Tùy chọn bổ sung
- Cài đặt Windows (cho phép) Tùy chỉnh hệ thống